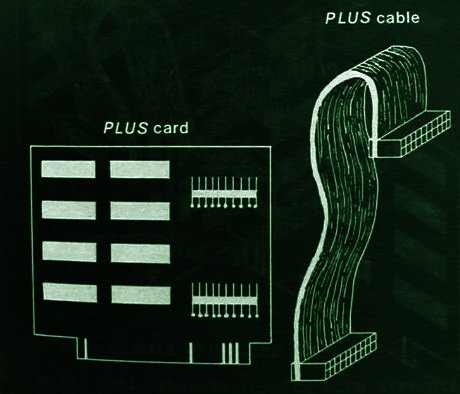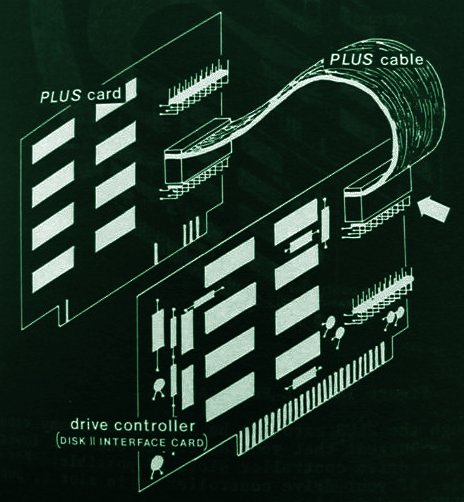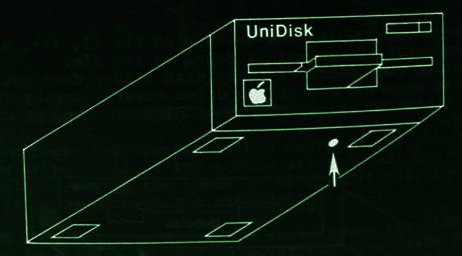Dernière mise à jour: Dimanche 28/10/2007.
Voici un document rare que vous ne trouverez pas ailleurs sur le net!
Il s'agit du manuel accompagnant la version 4 du
célèbre bitcopier Essential
Data Duplicator
(E.D.D. pour les
intimes!) publié par Utilico
Microware.
Je remercie chaleureusement mon ami Jean-Pierre
qui a
accepté de me prêter sa documentation originale.
Sans son aide, je n'aurai pas pû prendre
connaissance d'éléments très
importants comme par exemple ceux relatifs au paramétrage de
ce
logiciel.
Un mot au sujet de ce manuel...
Comme il est très rare, je
n'ai surtout pas voulu l'esquinter pour le rendre intact à
son propriétaire.
Or il est impossible de le plier pour en scanner ses pages sans le
massacrer (la couverture et la tranche ne s'y prêtent pas).
De ce fait, j'ai du faire une croix sur la solution "scan" et j'ai du
prendre des photos page par page avec l'aide de ma chérie
Mathilde qui tenait la doc
pendant que je m'occupais de l'appareil
photonumérique. Processus long et ch***t comme vous pouvez
l'imaginer (sans compter les retouches sur les images après
coup).
Bref, c'est fini et ce n'est pas trop tôt!
Je ne suis pas le seul à avoir été
confronté au problème car
j'ai trouvé un message sur comp.sys.apple2 disant:
"The
manuals
about 160 pages and won't lay flat enough for a very good scan or
photocopy though it'd still be useable". Et
apparemment,
ça a été fatal au(x) projet(s)
similaire(s)...
Wayne Stewart parlait aussi
d'en faire un PDF il y a quelques
années mais pas trace de la chose...
Evidemment, ce n'est pas parfait (QUALITY = DRAFT) mais reste
parfaitement lisible.
J'ai lancé un appel à l'aide sur comp.sys.apple2 pour
m'aider à convertir les pages photographiées en
texte, ceci afin d'avoir quelque chose de plus propre et de pouvoir
lancer une recherche sur la page. Preuve que cette doc
intéresse
du monde car j'ai obtenu 3 réponses de volontaires.
Cette page a donc été
complétée avec le résultat de la
transposition (les clichés restent néanmoins
consultables dans
le répertoire initial pour ceux qui ne
jurent que par la doc
originale).
==> THANKS TO / UN GRAND MERCI AUX VOLONTAIRES:
JONNO "JONNOSAN" DOWNES (Blog,
Hardcore Computist article index,
dskexplorer.rb)
SHAUN OLSON (homepage soon)
JERRY PENNER
From
page
Snapshot to text
Date
to
page
Content
conversion done by
----------- -------
------------------------------------------
-------------------------------
Oct 14 2007 > 000-000 :
Disclaimer
SHAUN OLSON
Oct 14 2007 > 000-000 : Copyright
notice
SHAUN OLSON
Oct 14 2007 > 000-000 :
Distributors
SHAUN OLSON
Oct 14 2007 > 000-000 :
Notice
SHAUN OLSON
Oct 13 2007 > 000-000 : Table of
contents
SHAUN OLSON
Oct 13 2007 > 001-003 :
Introduction
SHAUN OLSON / JONNOSAN
Oct 13 2007 > 005-007 : Customer Service
Information
SHAUN OLSON
Oct 14 2007 > 009-009 : Overview of this EDD
manual
SHAUN OLSON
Oct 14 2007 > 011-013 : Loading EDD into the
computer
SHAUN OLSON
Oct 14 2007 > 015-018 : Basic instructions for backing up
disks SHAUN OLSON
Oct 14 2007 > 019-025 : Overview of
EDD
SHAUN OLSON / JONNOSAN
Oct 15 2007 > 027-037 : Option 1 - back up a
disk
SHAUN OLSON
Oct 11 2007 > 039-064 : Option 2 - change
parameters
DECKARD
Oct 16 2007 > 065-067 : Option 3 - Check drive
speed
DECKARD
Oct 13 2007 > 069-076 : Option 4 - Disk
Scan
JONNOSAN
Oct 13 2007 > 077-078 : Option 5 - Certify & Erase a
disk
JONNOSAN
Oct 16 2007 > 079-081 : Option 6 - Change slots and
drives
JERRY PENNER /
SHAUN OLSON
Oct 16 2007 > 083-089 : Option 7 - Examine disk
drive
SHAUN OLSON
Oct 16 2007 > 091-091 : Option 8 - Clear errors
codes
DECKARD
Oct 16 2007 > 093-093 : Option 9 -
Quit
DECKARD
Oct 17 2007 > 095-100 : Appendix
A
JONNOSAN
Oct 13 2007 > 101-102 : Appendix
B
JONNOSAN
Oct 17 2007 > 103-107 : Appendix
C
DECKARD
Oct 10 2007 > 109-113 : Appendix
D
DECKARD
Oct 11 2007 > 115-116 : Appendix
E
DECKARD
Oct 17 2007 > 117-122 : Appendix
F
JONNOSAN
Oct 13 2007 > 123-125 : Appendix
G
JONNOSAN
Oct 17 2007 > 127-131 : Appendix
H
SHAUN OLSON
Oct 17 2007 > 133-138 : Appendix
I
SHAUN OLSON
> 139-139 : Appendix J
<unnecessary>
Oct 14 2007 > 141-142 : Appendix
K
JERRY PENNER / SHAUN OLSON
Oct 17 2007 > 143-150 :
Glossary
JONNOSAN
> 151-157 : Index
<unnecessary>
Notes:
- j'ai utilisé les doublons de convertion pour
effecter
des contrôles croisés.
- Sur le manuel, il n'est pas
mentionné explicitement à quelle version
exacte d'EDD 4 il s'applique!! Il faut
savoir qu'il existe des versions de EDD 4.0 à EDD 4.9.
Néanmoins, il est possible de statuer en fonction de la date
du copyright (sur le manuel et sur les écrans du soft).
Comme sur ce présent manuel, il est indiqué
(c)1986, je pense qu'IL DOIT S'AGIR DE LA VERSION EDD 4.2. THIS MANUAL
IS FOR THE EDD 4.2 SOFTWARE.
- SST est basé sur EDD 4.8.
- Il est fort probable que chaque nouvelle version d'EDD a
apporté son lot de nouveautés (nouveaux
paramétrages ou modification de l'existant, ajout
d'instruction bytes, ...) Il est donc certain que cette doc
n'est pas complète par rapport à la version 4.9.
IF YOU HAVE THE EDD 4.9 MANUAL (=THE LAST ONE PUBLISHED), PLEASE
CONTACT ME. I'LL ADD THE MISSING PARAMETERS AND NEW INSTRUCTION BYTES.
SNAPSHOTS ARE STILL AVAILABLE >HERE<.
COME BACK TO: THE
DOTNIB PROJECT.
DISCLAIMER
Utilico Microware makes no warranties, either express or implied, with
respect to this manual or with respect to the software described in
this manual, its quality, performance, merchantability, or fitness for
any particular purpose. Utilico Microware software is sold
"AS IS". The entire risk as to the quality and performance is
with the buyer. Should this manual or software described in
this manual prove to be defective following its purchase, the buyer
(and not Utilico Microware, its distributor, or its retailer) assumes
the entire cost of all necessary servicing, repair, correction and any
incidental or consequential damages. In no event will Utilico
Microware be liable for direct, indirect, incidental, or consequential
damages resulting from any defect in the software, even if Utilico
Microware has been advised of the possibility of such
damages. Some states do not allow the exclusion or limitation
of implied warranties or liability for incidental or consequential
damages, so the above limitation or exclusion may not apply to you.
**
** **
COPYRIGHT NOTICE
This manual and accompanying software are copyrighted. All
rights are reserved. This manual may not, in whole or part,
be copied, photocopied, reproduced, translated or reduced to any
electronic medium or machine readable form without prior consent, in
writing, from Utilico Microware.
(C) Copyright 1983, 84, 95, 86 by Utilico Microware
All rights are reserved
EDD manual and software by Donald A. Schnapp
EDD Plus hardware by Charles J. Rosenberg
Apple II, II+, IIe, IIc, III, Disk II, Duodisk, Unidisk, DOS 3.3, and
PRODOS are registered trademarks of Apple Computer Inc.
**
** **
DISTRIBUTORS
EDD is distributed in the United States and in most countries by:
UTILICO MICROWARE
3377 Solano Avenue, Suite 352
Napa, California 94558
United States
(707) 257-2420
EDD is exclusively distributed in Australia and New Zealand by:
UTILICO SOFTWARE
83 Hall Street
Bondi Beach, N.S.W. 2026
Australia
(02) 30-2105
**
** **
NOTICE
Utilico Microware reserves the right to make improvements in the
software described in this manual at any time without notice.
**
** **
TABLE OF CONTENTS
Introduction
........................................ 1
Customer Service Information ........................ 5
Overview Of This EDD Manual ......................... 9
Loading EDD Into The Computer ...................... 11
Basic Instructions For Backing Up Disks ............ 15
Overview Of EDD .................................... 19
Option 1 - Back Up A Disk .......................... 27
Option 2 - Change Parameters ....................... 39
Option 3 - Check Drive Speed ....................... 65
Option 4 - Disk Scan ............................... 69
Option 5 - Certify & Erase a Disk .................. 77
Option 6 - Change Slots and Drives ................. 79
Option 7 - Examine Disk Drive ...................... 83
Option 8 - Clear Error Codes ....................... 91
Option 9 - Quit .................................... 93
Appendix A - Using Program Information Lists ....... 95
Appendix B - Additional Information ............... 101
Appendix C - Problems ............................. 103
Appendix D - Copy-Protection Methods .............. 109
Appendix E - Overview of the Copying Process ..... 115
Appendix F - Disk Storage Basics .................. 117
Appendix G - Caring for Disks ..................... 123
Appendix H - Installing the EDD Plus Card ......... 127
Appendix I - Adjusting Disk Drive Speed ........... 133
Appendix J - Hexadecimal Conversion Chart ......... 139
Appendix K - Recommended Products ................. 141
Glossary .......................................... 143
Index ............................................. 151
**
** **
Table of contents
| Lien
|
Information
|
 |
01) Introduction.
|
 |
02) Customer service information.
|
 |
03) Overview of this EDD manual.
|
 |
04) Loading EDD into the computer.
|
 |
05) Basic instructions for backing up
disks.
|
 |
06) Overview of EDD.
|
 |
07) Option 1 - Back up a disk.
|
 |
08) Option 2 - Change parameters.
|
 |
09) Option 3 - Check drive speed.
|
 |
10) Option 4 - Disk scan.
|
 |
11) Option 5 - Certify &
erase a disk.
|
 |
12) Option 6 - Change slots and
drives.
|
 |
13) Option 7 - Examine disk drive.
|
 |
14) Option 8 - Clear error codes.
|
 |
15) Option 9 - Quit.
|
 |
16) Appendix A - Using program
information lists.
|
 |
17) Appendix B - Additional
information.
|
 |
18) Appendix C - Problems.
|
 |
19) Appendix D - Copy-protection
methods.
|
 |
20) Appendix E - Overview of the
copying process.
|
 |
21) Appendix F - Disk storage basics.
|
 |
22) Appendix G - Caring for disks.
|
 |
23) Appendix H - Installing the EDD
Plus Card.
|
 |
24) Appendix I - Adjusting disk drive
speed.
|
 |
25) Appendix J - Hexadecimal
conversion chart.
|
 |
26) Appendix K - Recommended products.
|
 |
27) Glossary.
|
 |
28) Index.
|
 |
29) Appendix D - Les methodes de
protection anti-copie (french version).
|

|
01) Introduction.
Page #001 to page #003.
Congratulations. You may not be aware of it yet, but you have
purchased the single most valuable disk back up utility for your apple
computer system.
Essential Data Duplicator 4, EDD 4, will run on the apple II, apple II+
(including most compatibles), apple IIe, apple IIc, and apple III (when
ran in the emulations mode). EDD 4 PLUS will run on the apple
II, apple II+ (including most compatibles), and the apple
IIe. Using one disk drive will work, but two drives are
greatly recommended.
EDD is a versatile tool for helping you make back up copies of your
important and valuable computer disks. We recommend that you
make and keep backup copies of all your disks, if possible.
So that you may benefit from your EDD to the fullest, if you haven't
already done so, PLEASE take a moment to fill out your EDD registration
card and send it in.
What is a copy-protection or copy-protected disk? Computer
stores sell many different software packages for use with your computer
system. Almost always, the disks which are enclosed in these
software packages are "uncopyable" by standard copy programs, which
means the disks are "copy-protected". One of the reasons
software publishers copy-protect their software is to keep dishonest
people from giving away or selling copies of program disks.
The current copyright law allows people to have an archival back up
copy of their copyrighted material, and this is where EDD comes in.
EDD is not an ordinary copy program. EDD has been
specifically designed to back up the widest range of copy-protections
possible and that's the bottom line. We are not trying to say
that EDD can back up everything, because NO copy program can.
But you can bet that if EDD isn't able to back up a particular disk,
nothing will! We think of EDD not only as the first, but the
last chance for backing up disks.
EVOLUTION OF EDD:
Back in February 1983, EDD VERSION ONE was released to the
world. This masterpiece was the start of a new breed of copy
programs, the "second generation" copiers. Even though EDD
version 1.0 had few options and no
parameters to change, it was very powerful for its time. From
the time that the idea for this new type of copy program was dreamed
up, until the day the finished program was released, it took almost one
and a half years. Many experienced computer programmers had
said that
a copy protection program of this caliber was impossible.
Nothing is impossible!
Shortly after the release of EDD version 1.0, we received a few
suggestions about adding some "extra" utility options that would be
nice to have included with EDD. Most of the more useful
options that were suggested, were incorporated. We also added
a parameter change option which made EDD very versatile. In
June 1983, we released EDD version 2. Since EDD version two
was released, many people called us up and congratulated us on our
"great" copy program. Very few people gave suggestions on
improving the program, so, apparently most people liked it the way it
was.
But in February 1984, we couldn't put it off any longer. Even
though EDD version two was considered to be "the best copy program in
town", it was now time for EDD VERSION 3 to be released. Most
people relied on their EDD version 2 so much, that they either didn't
want to wait the usual two week wait period that it took to "trade
their old version in for the new version" for a reduced price; so they
actually went out and bought the whole new EDD version 3.0 package at
regular price. EDD version three was a big hit right from the
start... Not only was it more reliable than EDD version two,
but it would back up a disk almost twice as quick. We had
considered calling it EDD TURBO, but we stuck with version three. So
now EDD had the best of both worlds; it could back up more
copy-protections than any other copy program, and it was the
fastest. No wonder so many people were recommending and using
it.
NOW IS THE TIME FOR EDD VERSION 4 and 4 PLUS:
All version of EDD prior to version four were mostly basic
modifications from a previous version. EDD 4 has been
completely rewritten from scratch. A few of the screens used
by this new version may appear to be some-what similar to previous
versions for continuity, but, EDD version four has much more copying
power and is even more accurate than previous versions. EDD
version four's counterpart, EDD 4 PLUS, has an extra option that uses a
specially designed hardware card; can virtually
read ALL the information off the disk you are trying to back
up. This is the single most important step when backing up a
disk. It will probably be quite a while before these two
programs are topped, by us or by anyone else.
Not only can EDD 4 back up disks, but it can also scan disks for
information, certify and erase disks, check drive speeds, and even
examine the status of disk drives!
In addition, this EDD manual not only talks about using the EDD manual,
by we have also included a couple of educational chapters which talk
about disk hardware and copy-protections.
Also, like always, all valid registered EDD owners are eligible to
receive updated information about backing up copy-protected disks,
which we offer every couple of months. This is very important
as newer copy-protections will probably be surfacing in the future.
Virtually everyone who owns an apple computer system, needs
EDD. Be careful about loaning your copy of EDD to a friend...
After they see all the power EDD has in store, you may never see your
EDD disk again!
One last thing, this manual is full of information. Don't try
reading through it too fast. Take your time and enjoy using
EDD 4.
Return to the Table Of Contents
02) Customer service information.
Page #005 to page #007.
IMPORTANT NOTICE: Your EDD serial number is very
important. When you purchased your EDD, you also purchased
the RIGHT to contact our company about your EDD regarding damaged EDD
disks and manuals, technical support, and program update
information. This RIGHT is only valid if you completely
filled out EDD registration card is on file with our company.
IF you change address, send us a change of address card and make sure
you include your EDD serial number. Also, when contacting our
company, always include your EDD serial number.
Warning... We will only support YOU, the original
purchased. If anyone other than you attempts to contact our
company about the use of your EDD, your RIGHTS as a registered EDD
owner will be voided.
GENERAL CUSTOMER SERVICE INFORMATION: We offer both telephone
and mail support for our products. Telephone customer service
is available weekday mornings (9 A.M. - 12 NOON) Pacific time,
excluding holidays (have your EDD serial number ready).
Telephone sales operators are available weekdays 9 A.M. - 5 P.M.
Pacific Time. Mastercard and Visa accepted. When
contacting our company by mail, please be as specific as possible in
regards to inquiries, questions, or possible problems.
UPDATED PROGRAM INFORMATION LISTS: We publish updated PROGRAM
INFORMATION LISTS 3 to 4 times a year. Each list is compiled
from the previous list and would include any additional information
about copy-protected disks that we may have gathered. Also,
if you have any information that can benefit other EDD owners, let us
know, so we can add that information to the next list. One of
your RIGHTS as a registered EDD owner is being eligible to receive
these updated lists. You may do so by periodically sending in
a self addressed stamped business size envelope with $2 and your EDD
serial number (foreign: just send U.S. $3 and serial
number). Be sure to tell us the list number you currently
have. If you already have the current list, we will put your
envelope on file for the next one. Note: Updated
PROGRAM INFORMATION LISTS can not be ordered by phone.
EDD 4 SOURCE CODE LISTING & PARAMETER DESCRIPTIONS:
For ADVANCED users, we are offering (limited quantities available) a
disassembly listing of EDD 4's source code. This lightly
documented listing, includes a full description of every parameter used
by EDD and information on accessing the EDD PLUS CARD. We
fell that this is a MUST for anyone who has ever considered writing a
copy-program or disk utility in 6502 assembly. Registered EDD
owners may purchase printed copies for $34 (foreign: U.S. $36) each
(note: expect back-orders).*
HIGH QUALITY BLANK DISKS: These are the same high quality 5
1/4 inch disks as we use for EDD, and, we only use the BEST.
Specify either WITH or WITHOUT write-protect notch (note: standard disk
drives can only write to disks WITH a write-protect notch).
The total price of 10 disks is $15.00 (foreign: $17.00). Or, 100 disks
for $140.00 (foreign: $150.00). Each disk is unlabeled and
comes with a white tyvek sleeve. *
SECOND EDD DISKS OR MANUALS: A second EDD disk or manual
containing your registered EDD serial number can be purchased for $23
(foreign: U.S. $25) each. *
SECOND EDD PLUS CARDS: A second EDD PLUS card can be
purchased for $83 (foreign: U.S. $85); if you are registered
to the PLUS version. The DISK II cable setup comes standard
with each PLUS card. IF you have a DUODISK or UNIDISK setup,
you will also need to purchase a DUODISK/UNIDISK CABLE UPGRADE KIT
(below). *
DUODISK/UNIDISK CABLE UPGRADE KIT: If you are registered to a
PLUS version of EDD; if needed, you can purchase a DUODISK/UNIDISK
CABLE UPGRADE KIT so that you can connect your plus card to your
duodisk or unidisk disk drive. Registered EDD PLUS owners can
purchase this upgrade kit for $15 (foreign: U.S. $18). *
DEFECTIVE EDD DISK: We will repair or replace a damaged EDD
disk free of charge if the original EDD disk is sent back to us within
15 days of original purchase accompanied by a copy of an itemized,
dated sales receipt. Damaged EDD disks returned to us after
the initial 15 days will be fixed or replaced for $5 (foreign: U.S. $7)
each, if a valid registration card is on file with us. *
DEFECTIVE EDD PLUS CARD: We will repair or replace a
defective EDD PLUS card free of charge if it proved defective due to
workmanship or materials during the period of 30 days from original
purchase date.
Defective PLUS cards returned to us after the initial 30 days will be
repaired or replaced for $53 (foreign: U.S. $56) if a VALID
registration card is on file with us. *
UPGRADING EDD 4 TO 4 PLUS: IF you are registered to the
standard EDD 4 version and you have an apple II, II+, or IIe computer,
and you would like to upgrade to an EDD 4 PLUS package; you may do so
by sending one of your EDD 4 disks to us, with $58 (foreign: U.S.
$60). Do NOT send your EDD 4 manual. If you have a
DUODISK or UNIDISK setup, you will also need to purchase a
DUODISK/UNIDISK CABLE UPGRADE KIT (above). *
UPDATED VERSIONS OF EDD: We will contact you if and when a
significant upgrade to EDD is available. If and when this
happens, you will be able to "trade" your current EDD in for the
"newer" one. The cost of updating will be much less than the
cost of purchasing the new version of EDD.
UTILICO MICROWARE
3377 Solano Ave., Suite 352
Napa, CA 94558
(707) 257-2420
* - prices and availability subject to change WITHOUT notice.
Price includes shipping FIRST CLASS mail or UPS GROUND (our choice) for
domestic, and AIR MAIL for foreign. All prices are in U.S.
dollars, and all checks or money orders must be drawn on a U.S.
bank. Prepay is required.
Return to the Table Of Contents
03) Overview of this EDD manual.
Page #009.
There are just a few things that you need to be aware of when reading
through this manual.
First of all, this manual is "crammed" with information, so, don't read
through it too fast. Read a section and let the information
sink in. If there is something important that you don't
understand, don't skip over it, re-read it if necessary.
We would like to make you aware of some words that are used throughout
the manual that at first glance may appear to be the same, especially
if you are a novice, so please try to pay close attention to what you
are reading. If you don't already know the meaning of these
words, or any other uncommon words used in the manual, you should look
them up in the glossary. The main words that your will have
to be careful of, are "copyright", "copy-protection", and
"write-protection". None of these three words are directly
related to each other.
In this manual, any time that a word or number is encased in brackets
"[]", we are referring to the actual push-button on the computer's
keyboard that needs to be pressed. For example, the wording,
"Press the [RETURN] key", means that you need to press the one
push-button on the computer keyboard that is marked "RETURN".
One last note... Not all chapters of this manual are for
everyone. Since we didn't want to limit EDD's power, we have
included some "specialty" information chapters for the ADVANCED users,
detailing some of EDD's operations and we've given complete
descriptions of parameter changes. Depending on how
knowledgeable you are, you may need to read through a certain chapter
more than once before all the information provided can be
absorbed. If you are a NOVICE user, you will have trouble
understanding the chapters that are presented for ADVANCED
users. These chapters are not for you at this time.
Try reading them again in a couple of months. Remember,
ADVANCED users did not become advanced overnight... Most of
them have worked hard and used their computer system for many years.
Return to the Table Of Contents
04) Loading EDD into the computer.
Page #011 to page #013.
If you have the EDD 4 PLUS version, you will first need to install the
PLUS card into your computer system as described in APPENDIX
H. Do this now, if needed.
Loading EDD into your computer system is no different than booting
(loading) most other disks. In case you are not already
familiar with the booting process, below, we have given booting
instructions for most of the apple computer systems in use
today. If none of these are correct for your system, either
read the manuals that came with your computer, or contact your local
computer dealer.
Start with the computer in the OFF position, then boot the EDD disk on
your computer system as follows:
APPLE II+, IIe, or IIC (and most other computer systems): If
you are using an APPLE II+, IIe, or IIc; insert the EDD disk into drive
#1 and close the drive door. After turning the power switch
to the ON position, the computer screen will display the EDD logo (see
figure LOGO), and after a couple of seconds (if everything goes OK) the
EDD program will be completely loaded, and your monitor displays the
EDD title page (see figure TITLE PAGE).
APPLE II STANDARD (older model): IF you are using the older
apple model, the APPLE II (without autostart ROM), insert the EDD
disk into drive #1 and close the drive door. Turn the power
switch to the ON position. After you hear the "beep", if your
#1 disk drive is plugged into slot 6, press the number [6] key (if it
is in a different slot, press that number instead of "6").
Now, press and hold the [CTRL] key down and press, but do not hold
down, the [P] key. Let go of the [CTRL] key and press the
[RETURN] key. The disk drive will start running, and the
computer screen will display the EDD logo (see figure LOGO).
After a couple of second, EDD will be loaded and the screen will then
display the EDD title page (see figure TITLE PAGE).
APPLE III: If you are using the APPLE III computer system,
you will need to use the "EMULATIONS" disk which came with your
computer system. Take the EMULATIONS disk and insert it into
the #1 disk drive and close the drive door. Turn the power
switch to the ON position. After the EMULATIONS disk boots up
and the disk drive turns OFF, take the EMULATIONS disk out, and insert
the EDD disk into the disk drive and close the door. Press
whichever key the screen displays for emulating the APPLE II (usually
it's the [RETURN] key). The disk drive will turn on again,
and the screen will now display the EDD logo. After a couple
of seconds, EDD will be loaded and the screen now display the EDD title
page (see figure TITLE PAGE):
Note: If EDD doesn't boot properly (logo or title page
doesn't appear), refer to APPENDIX C for possible problems.
Return to the Table Of Contents
05) Basic instructions for backing up disks.
Page #015 to page #018.
The main purpose of this chapter is to quickly get you familiar with
EDD's backing up process. The simple instructions found here
are all you will need to know for backing up quite a few
copy-protections currently in use.
To get started backing up a disk, you will first need a disk to make a
back up copy of (if this is your first time using EDD, we suggest you
back up an unprotected disk such as a DOS 3.3 SYSTEM MASTER or a PRODOS
MASTER disk) and a blank disk for backing up onto.
First, load EDD into your computer system as described in the previous
chapter. The EDD title screen should be displayed on your
computer's monitor. At this time, press the [RETURN] key to
display the OPTION MENU:

|
figure OPTION MENU
|
While looking at the OPTION MENU, you will notice that OPTION 1; BACKUP
A DISK is displayed in inverse video. Press either the
[RETURN] key or the number [1] key to let EDD know that this is the
option that we want to use. EDD will display the BACK UP A
DISK screen:

|
figure BACK UP A DISK
|
Before EDD can back up a disk, EDD needs to verify a few simple
instructions with you. This let's EDD know how you want to
proceed with backing up the disk. Since the test disk your
are going to back up needs no special directions, just press the
[RETURN] key for each prompt:
When EDD asks for the START TRACK, press [RETURN].
When asked for the END TRACT, press [RETURN]
When asked for the STEP, press [RETURN].
When asked if you want to use SYNCHRONIZE TRACKS mode, press [RETURN].
When asked if you want to use NIBBLE COUNT mode, press [RETURN].
If you are using the EDD PLUS version, EDD will also ask if you want to
use the BIT COPY MODE. Press [RETURN] here also.
At this point EDD is done configuring everything it needs to know with
you.
WARNING!!! Before continuing any further, make sure that the
ORIGINAL disk (the disk you are planning to make a back up copy of) is
write-protected (note: we said write-protected, meaning that NO notch
is showing on the disk) and that the "blank" DUPLICATE disk you will be
backup up onto is NOT write-protected.
Now, depending on if you have ONE or TWO disk drives, follow the
appropriate directions for your drive setup as follows:
THE TWO DISK DRIVE METHOD:
EDD tells you to "INSERT BOTH DISKS, THEN PRESS [RETURN]": So
insert the "blank" DUPLICATE disk into disk drive #1, and insert the
ORIGINAL disk into disk drive #2 then press the [RETURN] key to start
the backing up process.
EDD will take a couple of minutes to back up the entire disk.
For now, ignore everything that is displayed on the screen.
After EDD is finished with the disk, you will hear a short "beep" and
the message "PRESS [RETURN], PROCESS IS FINISHED" will be displayed at
the bottom of the screen. If everything worked out correctly,
the blank disk which you started out with now contains a back up copy
of the ORIGINAL disk. At this point, pressing [RETURN] will
bring EDD back to the OPTION MENU.
THE SINGLE DISK DRIVE METHOD:
Since only one drive is used, EDD will tell you when to insert the
ORIGINAL disk and when to insert the DUPLICATE disk. EDD
copies one track at a time and since there are usually thirty-five
tracks on a disk, the ORIGINAL and DUPLICATE disk will need to be
"swapped" quite a few times before the back up copy is done.
At the bottom of the screen, EDD tells you to "INSERT THE ORIGINAL DISK
AND PRESS [RETURN}". Now insert the ORIGINAL disk into the
disk drive, close the disk drive door, and press the [RETURN]
key. EDD turn on the disk drive, and after reading the disk
for a couple of seconds the disk drive will turn off.
This time, at the bottom of the screen, EDD tells you to "INSERT THE
DUPLICATE DISK AND PRESS [RETURN]". Now, take the ORIGINAL
disk out of the disk drive insert the DUPLICATE into the drive and
after closing the drive's door, press the [RETURN] key. The
disk drive will turn on again, writing the information which was
previously read. After the disk drive turns off, it's time to
take out the DUPLICATE disk and insert the ORIGINAL disk again, just
like before (go back to the previous paragraph if necessary).
When EDD is finished processing the entire disk, you will hear a short
"beep" and the message "PRESS [RETURN], PROCESS IS FINISHED" will be
displayed at the bottom of the
screen. IF everything worked out correctly, the blank disk
which you started out with, should now contain a back up copy of the
original disk. At this point, pressing [RETURN] will bring
EDD back to the OPTION MENU.
Return to the Table Of Contents
06) Overview of EDD.
Page #019 to page #025.
The purpose of this chapter is to give you an overview of EDD which
introduces you to the different option and to get you familiar with
some of the basic formats incorporated into the EDD program, including
screen positioning, entering numbers, using modes, understanding
messages, etc... In chapters to follow, some of the
information presented here will be repeated, when necessary.
You will notice, that most of the options of EDD use standard formats
which we've done purposely in keeping with continuity.
OPTIONS MENU: The OPTION MENU is the main menu of the EDD
program, which allows you to access the different options.
Displayed to the left of each option is that option's number.
When the OPTION MENU is first displayed, an inverse line called a "line
cursor" is drawn through the first option on the screen:

|
figure OPTION MENU
|
SELECTING AN OPTION: There are two methods to telling EDD
which option you wish to use. The first, is to press the
number key which corresponds to the left number of that option (i.e.,
if you want to use OPTION 5, press the [5] key). The second
method is to move the line cursor to whichever option you want to
choose, by using the [arrow] keys, then pressing the [RETURN]
key. Since both methods achieve the same results, use
whichever method you prefer.
OPTION 1 - BACK UP A DISK. This is the option you use to make
back up copies of your disks. There may be a few
things that need to be done before this option can be used:
First, if you are using the PLUS edition, the PLUS card must already be
installed inside the computer system (see APPENDIX A).
Second, if EDD doesn't know where your disk drives are, you will need
to use OPTION 6. And third, if parameters need to be changed,
they will need to be changed by using OPTION 2.
OPTION 2 - CHANGE PARAMETERS. EDD has been preset for backing
up a wide range of copy-protections; but, not all copy-protections can
be preset. Changing parameters is, in fact, a way of
"reprogramming" or "customizing" EDD for backing up special
copy-protections. Although, if you are a NOVICE user, you
will not know which parameters to change yourself. By
following the instructions on the current EDD PROGRAM INFORMATION LIST
(which is updated every couple of months), you should be able to
customize EDD for many disks.
OPTION 3 - CHECK DRIVE SPEED. Disk drives which spin disks
too fast or too slow can cause problems during normal operation and
disk that should be "easy" to back up could turn out to be very
difficult. Use this option to test how fast your drives are
running.
OPTION 4 - SCAN DISK. Using this option, EDD will display a
hi-resolution graphic scan of a disk. Scanning an ORIGINAL
disk, often not only can tell you which tracks needs to be copied, but
can usually tell you a great deal about the actual format of a
disk. You will find this to be a very valuable tool in
backing up disks.
OPTION 5 - CERTIFY AND ERASE A DISK. Before you attempt to
back up an ORIGINAL disk onto a "blank" DUPLICATE disk, you should
always certify the "blank" disk, which also erases it.
Certifying a disk will make sure that each track of the disk can hold
information properly. It's always better to be safe than
sorry!
OPTION 6 - CHANGE SLOTS/DRIVES. If EDD doesn't know the slot
or drive number of where your disk drives are located, you will need to
tell EDD this information by using this option. Also, if you
have the PLUS version and EDD doesn't already know which slot the PLUS
card is located, this option will need to be used.
OPTION 7 - EXAMINE DISK DRIVE. Using this option, EDD
performs six diagnostic tests on a disk drive to help make sure it is
running correctly. Problems will often show up in backing up
disks before they show up in normal use. If EFF determines
that a disk drive has problems, you probably will not be able to make
reliable back up copies of disks using that drive, and that drive will
need to be serviced. This option can be performed every
couple of months, and can save you a lot of headaches and downtime.
OPTION 8 - CLEAR ERROR CODES. After you back up a disk, the
error/processing code display will be filled with leftover error
codes. Using this option, the error/processing code display
will be cleared so you can start off fresh.
OPTION 9 - QUIT. After you are done using EDD, this option is
used for quitting, which in turn attempts to boot the disk currently in
drive #1.
DESCRIPTION OF SCREEN POSITIONS: Most of the time that EDD is
running, the screen is divided into four sections, the ERROR/PROCESSING
CODE DISPLAY, the SLOT/DRIVE ASSIGNMENTS, the IMMEDIATE INFORMATION
DISPLAY, and the SPECIAL MESSAGE DISPLAY. Here is a
description of each of these:
ERROR/PROCESSING CODE DISPLAY: Located towards the top of the
screen (see figure SCREEN POSITIONS), contains a reserved spot for
displaying processing and error codes for each of the while, quarter,
half, and three-quarter tracks that will be processed on a
disk. EDD displays processing codes during the processing of
a track either in "inverse" or "flashing" video. Afterwards,
the processing is summed up into an error code, which is then displayed
in "normal" video. We will be giving a description of each
processing and error code in the next section of this chapter.
SLOT/DRIVE ASSIGNMENT DISPLAY: Located towards the top of the
screen just below the error/processing code display (see figure SCREEN
POSITIONS), the slot/drive assignment display is where the current disk
drive assignments are located. Also, if you are using the
PLUS edition of EDD, the slot number that the PLUS card is located in,
also is displayed.
IMMEDIATE INFORMATION DISPLAY: Located in the middle of the
screen (see figure SCREEN POSITIONS), the immediate information display
is more or less the work space for EDD. Here, all options,
choices, results from
tests, and any other immediate information is displayed.
SPECIAL MESSAGE DISPLAY: Located at the very bottom of the
screen (see figure SCREEN POSITIONS), the special message display is
where EDD displays special messages, if needed. Any time that
EDD wants you to do something, like "insert disks", or "press the
[RETURN] key", a message will be displayed on this section of the
screen. Often, the special message display section of the
screen will be blank or "empty".

|
1 = ERROR/PROCESSING CODE DISPLAY
2 = SLOT/DRIVE ASSIGNMENT DISPLAY
3 = IMMEDIATE INFORMATION DISPLAY
4 = SPECIAL MESSAGE DISPLAY
|
figure SCREEN POSITIONS
|
PROCESSING CODES: Processing codes are displayed in the
error/processing code display section of the screen, while processing
disks. As EDD is processing a track, certain processing codes
are displayed here for your convenience. Processing codes are
displayed in either "inverse" or "flashing" video, and are as follows:
R - READING a track from the "original" disk.
P - Running a preprogrammed preanalyze or prewrite PROGRAM.
A - ANALYZING the track.
W - WRITING the track to the "duplicate" disk.
V - VERIFYING that a track was written correctly.
S - SYNCHRONIZING a track.
ERROR CODES: After EDD is completely done with processing a
track, EDD leaves an error code on that track, telling you the summary
of what just happened. Error codes are displayed in "normal"
video and are as follows:
. - Track appears to have been copied correctly. When
certifying a disk, this track
certified good.
R - READ error has occurred from the "original" disk. EDD
couldn't find either the track END
or track LENGTH.
L - LENGTH error has occurred on the "duplicate"
disk. Duplicate disk drive is probably running
too fast.
W - Write error has occurred on the "duplicate" disk. Track
length of "duplicate" could not be
found.
X - When certifying a disk, this track certified bad.
SPECIAL KEYS: There are two special keys that may be of
benefit to you. If you are using two disk drives, pressing
[CONTROL] [D]] will automatically "swap" the ORIGINAL and DUPLICATE
disk drive positions. The other special key which is very
useful is the [ESC] key, which stands for "ESCAPE". Pressing
the [ESC] key at any time will tell EDD to "escape" from whatever it's
currently doing and restart you from the OPTION MENU. It is
kind of like an emergency exit (or escape). If EDD is
involved in a "major" routine when the [ESC] key is pressed, EDD could
take a couple of seconds to respond (if a REAL emergency comes up, you
can always press the [RESET] key or turn the computer OFF...).
DESCRIPTION OF TRACKS: Before running most option, EDD will
need to confirm with you which tracks you want to process:
START TRACK, END TRACK, and track STEP.
The START TRACK number would be the number of the track on the disk
from which you want EDD to start
processing. The END TRACK number would be the last track that
you want processed. The last thing that EDD needs to know,
concerning the tracks, is which tracks to copy in between the START
TRACK and the END TRACK. Here, we use what's called a track
STEP value. This value tells EDD how many tracks to "step"
from the START TRACK towards the END TRACK. For example, if
the track STEP equaled "1", every whole track would be processed
"0,1,2,3,4,5,...,32,33,34". If a STEP value of "2" is used,
the tracks processed would be "0,2,4,6,8,...,32,34". When
writing disks, you should not use a step value less than one, because
apple disk drives need at least "one whole" track from the previously
written track for the information to be valid. One last
not... If the START TRACK and the END TRACK are the same track number,
no STEP track is needed, and thus EDD doesn't ask for one.
ENTERING TRACK NUMBERS: Note for the "old time" copy program
users: EDD 4 uses standard decimal numbers for all track
numbers, so, GET USED TO IT... Using decimal numbers for the simple
things of life is the only way to go!
Usually a track number would be between the numbers of "0" and
"34". To enter a track, just type in it's numbers.
For example, if you wanted to enter track "18": First press
the [1] key, the press the [8] key. To use "half" tracks,
after entering the "whole" track, press the decimal point [.], and then
the [5] key. For example, if you wanted EDD to process track
"1.5": First press the [1] key, then press the [.] key, and
lastly press the [5] key. If you wanted to enter a "quarter"
track, this would be basically entered the same way as a "half"
track. For example, if you wanted to enter track
"3.25": Press the ]3] key, then press the [.] key, and now
press the [2] key. At this point, DO NOT press the [5]
key. EDD automatically displays the correct quarter track
number as "3.25". A "three-quarter" track number is entered
the same way as a "quarter" track.
FORTY TRACKS: A normal, standard disk has thirty-five
tracks. These tracks are numbered from track "0" through
track "34" (If you only counted thirty-four tracks, you probably forgot
to count track zero). EDD's screen displays one more track
than standard, tracks "0" through track "35", making a total of
thirty-six. A few copy-protected disks hide information on
this extra track. Nut, now there are quite a few
forty track drives on the market. No problem for
EDD! Although the highest track that the error/processing
code display will show is track "35" (the thirty-sixth track), when
backing up a disk, you can actually type in track "39" which is the
fortieth track. So, EDD can copy all forty tracks if you need
and if your disk drives can handle it; but the error/processing codes
on the screen won't be valid for those "higher" tracks.
WRITE-PROTECTION: We have built in a very important safety
feature into EDD which is NOT available on any other copy program at
this time. This safety feature requires that the ORIGINAL
disk you are trying to make a back up copy of, IS
write-protected. This means, of course, that if there is
currently a small square punched out hold in the side of the ORIGINAL
disk, it must be covered by a metal sticker or tape. EDD will
not even attempt to make a back up copy of a disk that is not
write-protected (an error message will be displayed on the screen
telling you to write-protect the ORIGINAL disk)... Of course,
the "blank" DUPLICATE that you are trying to back up onto must not be
write-protected (since EDD has to write to it). This little
safety feature will save you lots of headaches and embarrassments (like
sending a damaged ORIGINAL disk back to the factory for replacement and
telling them that while you were trying to back it up, something went
wrong...).
Return to the Table Of Contents
07) Option 1 - Back up a disk.
Page #027 to page #037.
EDD's OPTION 1 is what backing up disks is all about. In this
chapter we will go into details on how to use the BACK UP A DISK option
and we'll be describing each step along the way. But, three
things need to be done before you can use this option. First,
if you are using the EDD PLUS version, the PLUS card must be installed
(see APPENDIX H). Second, use OPTION 6 if you need to tell
EDD which slot/drive your disk drives and the PLUS card is located (if
you are using the PLUS version). Third, if parameters are to
be changed, refer to the current PROGRAM INFORMATION LIST and OPTION 2.
When you are ready to back up a disk and EDD is displaying the OPTION
MENU; pressing the [1] key or moving the line cursor to OPTION 1 (using
the "arrow" keys) and pressing the [RETURN] key, is all you need to do
to tell EDD you want to use the BACK UP A DISK option. The
computer should now be displaying:

|
figure 1.1
|
Before EDD can back up a disk, EDD first needs to confirm a couple of
things with you. In order, they are: START TRACK,
END TRACK, track STEP, SYNC TRACKS mode, and NIBBLE COUNT
mode. And if you are using the EDD PLUS version, lastly you
will need to confirm the BIT COPY MODE.
Here is what each confirmation means:
START TRACK is the track number from which track you want EDD to start
the backing up process. Since track zero is the very first
track on a disk, and EDD assumes you probably want to copy the entire
disk, EDD confirms that you want the START TRACK to be "0" (this is the
most common value to use). If you want EDD to start copying
from a different track, type in the track number you want EDD to start
with. When you are ready to confirm the START TRACK, press
the [RETURN] key. After confirming the START TRACK, EDD wants
to confirm the END TRACK.
END TRACK is the track number of the last track from which you want EDD
to copy. If EDD didn't confirm the END TRACK with you, EDD
wouldn't know when to stop. Since the highest track number
normally used by disks (both standard and copy-protected) is
thirty-four, EDD confirms that you want the END TRACK to be
"34"/ As with the START TRACK, you can change this number to
a different track, if needed. Press the [RETURN] key to
confirm the END TRACK when ready.
The track STEP is the last thing EDD wants to confirm with you
concerning the tracks you want to copy. We've just seen that
the START TRACK is the track number which EDD starts copying from, and
that the END TRACK is the last track number that EDD copies.
Now, EDD needs to confirm how many tracks to "step" from the START
TRACK towards the END TRACK, to copy the next track along the way
(note: If the START TRACK is the same track number as the END
TRACK, then there wouldn't be any stepping involved and EDD wouldn't
bother with confirming this value). Since EDD figures that
you will probably want to copy every whole track, EDD suggests a track
STEP of "1". Of course you can change this if you
want. As an example: If you told EDD to use a step
of "2", every other track would be copied. Like always, press
[RETURN] when you are ready to confirm this number.
Now that EDD knows exactly which tracks to copy, EDD wants to confirm
with you the process in which they are to be copied. This is
very straight forward.
SYNCHRONIZE TRACKS mode uses a "special" process for properly aligning
(synchronizing) each track copied onto the DUPLICATE disk.
This process only needs to be done with disks that use the "synchronize
tracks" type of copy-protection. Since most disks don't need
to be synchronized, EDD suggests "NO" (you don't want to use the
synchronize track mode). If you want to change this to "YES"
(yes, you want to use the synchronize mode), press the [Y]
key. EDD will change the "NO" on the screen to a
"YES". After you confirm the SYNCHRONIZE TRACKS mode you want
EDD to use, by either pressing the [N] key for NO or the [Y] key for
YES, EDD then skips on down to the next mode, which is NIBBLE COUNT.
The NIBBLE COUNT mode is another "special" process. This one
makes sure that the length of the DUPLICATE track matches the same
length as the ORIGINAL track. When EDD does a nibble count,
EDD keeps writing the track to the DUPLICATE disk until both of the
lengths match. Since the majority of disks on the market do
not use the "nibble count" type of copy-protection, EDD suggests "NO",
don't nibble count. If EDD is doing a nibble count, EDD will
probably need to verify the length of each track written to the
DUPLICATE disk many times before the lengths match; so it is safe to
assume that nibble counting a disk can be very time
consuming. If the disk is to be nibble counted, there are two
different methods that can be used, automatic and manual.
Press [A] if you want to use the "automatic" method or [M] for the
"manual" nibble count mode. The differences between
"automatic" and "manual" nibble counts are discussed latter in this
chapter.
If you are using the PLUS version of EDD, the last process EDD needs to
confirm is if you want to use the BIT COPY MODE. Since using
the BIT COPY DISK process takes about twice as long to back up a disk
as not using it, EDD suggests that you don't use this process, by
saying "NO". Using the BIT COPY DISK mode on most disks is
just "over-kill". Like the two previous modes, you can press
the [Y] key for YES so that EDD will use this process, which will allow
EDD to read ALL the bits of information from the ORIGINAL
disk. Although most copy programs call themselves "bit
copiers", there are actually "nibble", or "byte" copiers. The
PLUS version of EDD is the ONLY copy program which has the ability to
ready EVERY bit from a disk.
Now that EDD is done confirming which tracks you want to copy, and the
modes to use, take the ORIGINAL disk that you want to make a back up
copy of and make sure that it IS write-protected (no notch
showing). Now, take a high quality "blank" disk and make sure
that it is NOT write-protected. This blank disk is the disk
EDD will be putting the back up onto, and is considered to be
the DUPLICATE disk.
Depending on how many disk drives you are using, read the following
instructions for using your setup.
USING TWO DISK DRIVES:
Using two disk drives is the simplest method. At the bottom
of the screen, EDD tells you to "INSERT BOTH DISKS AND PRESS
[RETURN]". So, insert the ORIGINAL disk into the ORIGINAL
drive and the DUPLICATE "blank" disk into the DUPLICATE drive (note:
unless you've changed it, EDD presets drive #2 as the ORIGINAL drive,
and drive #1 as the DUPLICATE drive).
After inserting the correct disk in the correct disk drive, make sure
both drive doors are closed. Pressing the [RETURN] key will
start up the backing up process.
When EDD is finished processing the entire disk, you will hear a short
"beep" and the message "PRESS [RETURN], PROCESS IS FINISHED" will be
displayed at the bottom of the screen. If everything worked
out correctly, the blank disk which you started with should now contain
a back up copy of the ORIGINAL disk. At this point, pressing
[RETURN] will bring EDD back to the OPTION MENU.
USING ONE DISK DRIVE:
If you are using only one disk drive, you will need to "swap" the
ORIGINAL disk and the DUPLICATE disk quite a few times before a whole
disk will be copied. During the backing up process, EDD tells
you which disk you need to insert, by displaying a message at the
bottom of the screen.
When EDD displays the message at the bottom of the screen, "INSERT
ORIGINAL DISK, AND PRESS [RETURN]", insert the ORIGINAL disk into the
disk drive, and press the [RETURN] key. The disk drive will
turn on, and after EDD is done "reading" a track from the disk, EDD
will turn the disk drive off.
When EDD displays the message, "INSERT DUPLICATE DISK, AND PRESS
[RETURN]", take the ORIGINAL disk out of the disk drive, and insert the
DUPLICATE disk and press the [RETURN] key. EDD turns the disk
drive back on and this time writes the track full of
information onto the DUPLICATE disk. After verifying the
track, the disk drive will turn back off, and EDD displays the message
"INSERT ORIGINAL DISK, AND PRESS [RETURN]" again. Each track
of the disk is copied in this fashion.
When EDD is finished processing the entire disk, you will hear a short
"beep" and the message "PRESS [RETURN}, PROCESS IS FINISHED" will be
displayed at the bottom of the screen. If everything worked
out correctly, the blank disk which you started with should now contain
a back up copy of the ORIGINAL disk. At this point, pressing
[RETURN] will bring EDD back to the OPTION MENU.
DIFFERENCE BETWEEN NIBBLE COUNT MODES:
AUTOMATIC NIBBLE COUNT is when EDD attempts to "automatically" make the
track lengths the same. This is fairly fast and usually not
much of a hassle, but since EDD has to physically modify the track to
do it, this mode is NOT very accurate. Even so, it works for
many disks that need to be nibble counted. Note: If
you are using the EDD 4 PLUS version and you want the use the AUTOMATIC
NIBBLE COUNT mode, EDD will not even ask you if you want to use the BIT
COPY MODE, because you would only be defeating the BIT COPY MODE's
purpose.
MANUAL NIBBLE COUNT is the other type of nibble counting
available. This is a very accurate method since the
DUPLICATE's track is virtually unmodified. To use the manual
process, you will need to "manually" adjust the drive speed of the
DUPLICATE drive, forcing the track's length to fit perfectly.
You will need to do this for each track copied using this
mode. Actually this is very simple. Here is how
it's done: After locating the speed adjustment screw for your
type of disk drive (see APPENDIX I if needed), start EDD copying the
track(s) using the "manual" nibble count mode. After EDD
writes the same track to the DUPLICATE disk a few times, you will
notice that the error/processing code display for that track keeps
switching between "W" and "V" (writing and verifying), and the
DIFFERENCE of the track length (displayed at the lower right hand
section of the screen) either shows a greater-than or a less-than sigh
with a number after it. Your job here is to adjust the drive
speed, making the DIFFERENCE between track lengths equaling "0"
(meaning NO difference). Turn the drive screws a little in
one direction and wait a second for EDD to verify the track
again. On the average, is this number getting smaller or
larger? If the difference is getting larger, you are turning
it the wrong way... turn the speed screw the other direction.
Wait again for a second and notice the difference this time.
Keep adjusting the drive speed in this manner until the difference
reaches zero. Note: When you are completely done
copying disks using the manual mode, don't forget to use OPTION 3,
CHECK DRIVE SPEED, for resetting your DUPLICATE disk drive speed back
to normal.
SCREEN DISPLAY WHILE COPYING A DISK:
Although some of the information which EDD displays on the screen may
not be important as far as making most back up copies, ADVANCED users
will find this information valuable in understanding some or all of the
copy-protection that's being used.
While backing up a disk, EDD updates two sections of the
screen. The IMMEDIATE INFORMATION DISPLAY (middle to lower)
section contains information about the current track that is being
copies, and the ERROR/PROCESSING CODE DISPLAY (upper) section of the
screen contains a running summary of errors for each track that has
been previously copied (see figure 1.2).
CURRENT TRACK INFORMATION:
After EDD reads in the information from the ORIGINAL disk, EDD displays
the TRACK START and the END TRACK on the screen in "raw disk byte"
format which is a coding EDD uses to display raw disk bytes and
"hidden" timing (zero) bits contained on the ORIGINAL disk.
Here is an explanation of this format: The two-digit
hexadecimal values represent raw disk bytes. But, depending
if both digits are displayed in "normal" video, one digit displayed in
"inverse" video, determines how many hidden timing bits come AFTER that
raw disk byte. If both digits are displayed in normal video,
then NO timing bits are hidden after the raw disk byte. If
one digit is displayed in normal video, and the other in inverse video,
then there is ONE timing bit hidden after the raw disk byte.
If both digits are displayed in inverse video, then TWO timing bits are
hidden after the raw disk byte. When a raw disk byte
contains one or more timing bits, that raw disk byte is often referred
to as a "timing byte".
For example, if both digits of an "FF" are displayed in inverse video,
then there would be two hidden timing bits found after this raw disk
byte, making this "FF", a "timing byte".
Figure 1.2 shows a typical screen display after copying track "0" from
a disk:

|
1 = ERROR/PROCESSING CODE
DISPLAY
2 = IMMEDIATE INFORMATION DISPLAY
|
figure 1.2
|
Note all the "FF" timing bytes displayed in the track START.
Of course, since both of the "FF" digits are in inverse video, two
timing bits are hidden after each raw disk byte.
Note that under the track END, there is a "F1" timing byte which
contains only ONE timing bit. The "F" digit is displayed in
normal video, but the "1" is inversed.
Since the actual meaning and purpose of raw disk bytes, timing bits,
and timing bytes are explained in detail elsewhere in this manual, no
further discussion about them will be made here.
Underneath the track START and END raw disk bytes, EDD displays the
TRACK number, the TRACK LENGTH, and the track DIFFERENCE.
A quick glance at the TRACK number will tell which track EDD is
currently copying, so there should be no confusion.
The TRACK LENGTH lets you know how long (in hexadecimal notation) the
track from the ORIGINAL disk actually is. ADVANCED users can
often use this information to determine if the track originally was
written at a faster or slower speed than normal.
The track DIFFERENCE is often the single most important piece of
information that EDD displays while backing up disks. The
track DIFFERENCE shows the difference in length between the ORIGINAL
and the DUPLICATE disk. After EDD writes the current track to
the DUPLICATE disk, EDD takes the DUPLICATE track length and subtracts
it from the ORIGINAL track length (above), and then displays the
difference. EDD also displays either a less-than or
greater-than sigh with the difference, to let you know if the length of
the DUPLICATE was less-than or greater-than the length of the ORIGINAL
track. If the track lengths are the same (which is rare),
then an equal sign with an inversed zero is displayed here.
It is also important that the DUPLICATE track contains at least as many
raw disk bytes as the ORIGINAL track. If the DUPLICATE track
contains fewer raw disk bytes, then some of the information is
obviously missing, which usually means that the DUPLICATE disk drive is
running too fast and needs to be slowed down.
TRACK SUMMARY INFORMATION:
The ERROR/PROCESSING CODE DISPLAY (see figure 1.2) is where EDD
displays all processing and error codes for each track of the disk
copied (see OVERVIEW OF EDD chapter if needed).
Processing codes are displayed in "inverse" or "flashing" video and
they indicate which process EDD is currently performing for which
track. The valid processing codes for backing up disks are as
follows:
R - READING a track from the "original" disk.
P - Running a preprogrammed preanalyze or prewrite PROGRAM.
A - ANALYZING a track.
W - WRITING the track to the "duplicate" disk.
V - VERIFYING that a track was written correctly.
S - SYNCHRONIZING a track.
Error codes are displayed in "normal" video and they give a summary of
what happened during the backing up process for that track.
The valid error codes for backing up disks are as follows:
. - Track appears to have been copied correctly
R - READ error occurred from the "original" disk.
A track END or track LENGTH
couldn't be found.
L - LENGTH error occurred on the "duplicate" disk.
"Duplicate" disk length is
shorter than the "original".
"Duplicate" drive speed is too
fast.
W - WRITE error has occurred on the "duplicate" disk.
Track length of "duplicate"
couldn't be found.
An example of an error code is figure 1.2 (above). Here,
track 00.00 (or just track "0") contains a dot. This means
that track "0" appears to have been copied correctly by EDD.
Since none of the other tracks of this disk contain any error codes, it
is obvious that only track "0" has been copied at this time.
A second example is figure 1.3:

|
figure 1.3
|
Here, all the whole tracks "0, 1, 2,..., 34) (00.00, 01.00, 02.00,...,
34.00) have been copied. And since all of the tracks copied
have dots for error codes, it appears that the whole disk was backed up
correctly (of course we can't be absolutely sure that the back up copy
works until we try to run it).
To ADVANCED users, figures 1.2 and figures 1.3 give the hint that these
two disks being backed up may be using a format similar to DOS 3.3 or
PRODOS. This is because the timing gaps contain "FF"s with
two hidden timing bits after each, which is standard, and the prologue
and epilogues that are visible look normal.
Figure 1.4 is another prime example of what a typical screen display
might look like while backing up a disk:

|
figure 1.4
|
Note the "L" error code displayed for track "0" in the ERROR/PROCESSING
CODE DISPLAY which indicates a "LENGTH" error. Looking at the
DIFFERENCE displayed on the screen shows us that the DUPLICATE disk
contains three raw disk bytes less-than, the ORIGINAL disk.
This means that three raw disk bytes that are contained on the ORIGINAL
disk are "missing" from the DUPLICATE disk, resulting from the
DUPLICATE disk drive's speed running too fast. Slowing down
the DUPLICATE disk drive speed may be necessary to back up this disk
properly (if needed, refer to OPTION 3 and APPENDIX I). Even
though an "L" error or two may appear while backing up a disk, this
doesn't necessarily mean that the back up copy won't work
correctly. A general rule of thumb is to always try running
the back up copy after you made it, even if error codes
exist. It's always possible that the disk was backed up
correctly (even though EDD doesn't think so).
Even though it may not be important for backing up the disk, figure 1.4
shows how a person can gain quite a bit of information from the disk
just by backing it up. Looking at the START TRACK reveals a
timing gap consisting of "EE"s with one extra timing bit attached,
which is not standard for normal unprotected disks. ADVANCED
users might also quickly determine that the raw disk bytes "D4 D5 D6"
could be a start of a sector and that the actual sector very likely
contains a 4x4 encoding scheme (as described in BENEATH APPLE DOS
book). The END TRACK appears to contain only miscellaneous
random values (often referred to as "garbaged" or "trashed" raw disk
bytes).
Return to the Table Of Contents
08) Option 2 - Change parameters.
Page #039 to page #064.
OVERVIEW:
One reason that EDD is so powerful at backing up copy-protected disks,
is because EDD is easily modifiable. Most other copy programs are not
easily changeable, and are often outdated soon after they are released.
All of the previous versions of EDD had good reputations of being
strong work horses long after they were published. This new
EDD version is even more modifiable than earlier versions making it
much more versatile.
The CHANGE PARAMETER option was created so that you can easily modify
the backing up process so that virtually any disk can be backed up...
Of course to get the full benefit from EDD, you will have to
know quite a bit about copy-protections and have the ability to
implement the "correct" parameter changes necessary to back up
a disk.
CHANGE PARAMETERS OPTION:
From the OPTION MENU displayed on the screen, pressing either the [2]
key, or moving the cursor to the CHANGE PARAMETER option and
pressing [RETURN], will tell EDD that you want to change
parameters. The screen displays the CHANGE PARAMETER SUB-OPTION MENU:

|
figure 2.1
|
From this SUB-OPTION MENU, you have several sub-options available:
CHANGE PARAMETER VALUES, PREANALYZE INSTRUCTIONS, PREWRITE
INSTRUCTIONS, RESET PARAMETERS TO DEFAULT, and RETURN TO OPTION MENU.
Like a regular option, to use a sub-option, press the number key
displayed next to the sub-option. Here is a basic description of each
sub-option from this menu:
1. CHANGE PARAMETER VALUES: These are the parameters that tell EDD
which routines and values to use. These parameters are not
necessarily restricted to backing up disks only; meaning that
some of these parameters can be used by other options of EDD.
2. PREANALYZE INSTRUCTIONS: During the backing up process, EDD follows
any special instructions, located here, for physically modifying the
raw disk bytes found on the track, BEFORE the track is
analyzed.
When EDD is first booted, the PREANALYZE instruction routine is turned
OFF, so that no track modification can occur.
3. PREWRITE INSTRUCTIONS: Similar to SUB-OPTION 2, EDD follows any
special instructions, located here, for physically modifying the raw
disk bytes found on the track. The difference here, is that
the PREWRITE routine is done after the track is analyzed. Also, like
SUB-OPTION 2, when EDD is first booted, the PREWRITE
instruction routine is turned OFF, so that no track modification can
occur.
4. RESET PARAMETERS TO DEFAULT: Using this sub-option, EDD resets all
of the parameter values to their default value. This way, if you change
parameters to back up one disk, you can reset EDD back to normal to
back up a different disk. Note: this option will turn OFF the
PREANALYZE and PREWRITE routines, but any PREANALYZE or
PREWRITE instruction routines which you have entered will NOT be
changed or erased. Although you usually don't need to, you can
always re-boot EDD to reset everything.
5. RETURN TO OPTION MENU: When you are done with changing parameters,
use this sub-option for returning back to the OPTION MENU.
CHANGE PARAMETERS SUB-OPTION:
Before we can explain "what is" a parameter, you will first need to
understand some basics. First, EDD, being an extensive computer
program, is made up from hundreds of smaller computer programs
called "subroutines". Each one of these subroutines is programmed to do
a specific job, and when the "right" subroutines are working
together in the "right" order, back up copies of disks can be made.
Most of EDD's subroutines are used every time a disk is backed
up, but some subroutines are only supposed to be used for certain types
of copy-protections. So, one purpose of some parameters is
to control which subroutines are to be used, and in which
order they are to be used. Another common purpose of parameters is to
"pass on" important values to EDD's subroutines.
ADVANCED users may be interested in obtaining a source code listing of
EDD, in which each of the parameters used by EDD is fully defined. If
so, refer to the CUSTOMER SERVICE chapter.
The purpose of this section, is to explain how to use the CHANGE
PARAMETER sub-option with regards to the PROGRAM INFORMATION LIST.
From the SUB-OPTION MENU (figure 2.1), pressing SUB-OPTION 2,
CHANGE PARAMETERS, EDD displays the CHANGE PARAMETERS screen:

|
figure 2.2
|
THE PARAMETER EDITING PROCESS:
When the CHANGE PARAMETER sub-option is entered (see figure 2.2), EDD
displays the very first parameter number in the parameter buffer, which
is parameter "00". To the right of the parameter NUMBER, EDD
displays that parameter's current VALUE.
At this point, EDD's cursor flashes the current parameter NUMBER,
indicating that you can move to a different parameter NUMBER by either
typing in a new number, or, by pressing the arrow keys. To
actually change the VALUE of a parameter, you first need that
parameter's NUMBER and it's current VALUE displayed on the
screen. Then you need to move EDD's cursor to the current parameter's
VALUE, by pressing either the [SPACE], [=], [:], or the [;]
key. Once the parameter VALUE is flashing, whatever number you type in,
is entered for that parameter's VALUE. After you are
done entering the VALUE of a parameter, you can return the
cursor back to the parameter NUMBER by pressing the [RETURN] key.
Now, you can either move to a different parameter NUMBER, or you can
edit or change the VALUE of the current parameter displayed.
EXAMPLES OF CHANGING PARAMETERS VALUES:
To give you an example of how to change a parameter, let's say that you
want to change the VALUE of parameter NUMBER "03" to the VALUE of
"AB". First, you will need to display parameter NUMBER "03" on
the screen: After entering the CHANGE PARAMETERS sub-option (see figure
2.2 for screen display); as the current parameter NUMBER
flashes, enter [03] to display parameter NUMBER "03". Now, either press
the [SPACE], [=], [:], or the [;] key to move the flashing
cursor to the parameter's VALUE. Since you want to change this
VALUE to "AB", press the [A] key and then the [B] key. lastly,
press the [RETURN] key to return the cursor from the parameter's VALUE
to it's NUMBER.
PARAMETER CHANGING FORMATS:
There are two similar formats which can be used for listing parameters
that need to be changed. The following two parameter change formats
will each change the same parameter VALUES. The only difference is that
the second format is compact, and easier to enter into EDD:
1st: 00=FB 01=FC 02=FD 03=FE
04=FF
2nd: 00=FB FC FD FE FF
After changing the first parameter (00=FB), if you press the [SPACE
BAR], EDD will automatically move to the next parameter's VALUE to
change. You will find this feature very convenient for
changing several parameter's VALUES in a row, since you needn't enter a
new parameter NUMBER again.
BUFFER EDITING KEYS:
For reference purposes, the following list, shows and describes all of
the editing keys which are available for the CHANGE PARAMETERS,
SUB-OPTION 1. In addition, these editing keys are also valid
for PREANALYZE INSTRUCTIONS, SUB-OPTION 2, and PREWRITE INSTRUCTIONS,
SUB-OPTION 3.
[0123456789ABCDEF] = Enter
key's value into cursor's current
position (either NUMBER or VALUE).
[=], [:], or [;] = If cursor is on the
NUMBER, switch to VALUE.
If cursor is on the VALUE, switch to NUMBER.
[SPACE] = Move cursor from NUMBER to VALUE. If cursor
is already on NUMBER, than advance one buffer
space forward.
[RETURN] = Move cursor from VALUE to NUMBER. If cursor
is already on NUMBER, then advance one
buffer space forward.
DOWN or RIGHT ARROW = Advance one buffer space forwards.
UP or LEFT ARROW = Advance one buffer
space backwards.
[Q] = Quit editing, return to SUB-OPTION MENU.
all other keys =
Move cursor to NUMBER.
----------
PREANALYZE AND PREWRITE INSTRUCTIONS SUB-OPTIONS:
Although NOVICE users will be able to use the PREANALYZE and PREWRITE
sub-options in conjunction with PROGRAM INFORMATION LISTS,
the ADVANCED user will find these sub-options indispensable
when making back up copies of many disks. The rest of this chapter is
aimed at ADVANCED users.
The whole purpose of PREANALYZE and PREWRITE instructions are to
actually modify the raw disk bytes found in a track. Since modifying a
track for most copy-protections is usually undesirable, EDD
has been preset so that no PREANALYZE or PREWRITE instructions are
executing. This also helps in speeding up the regular backing
up process.
The PREANALYZE and PREWRITE instructions sub-options are two separate
user-changeable areas of memory called "instruction buffers", which
can access the same subroutines to accomplish virtually the
same thing. The only difference, between PREANALYZE and PREWRITE
instruction routines, is that after a track is read from the
ORIGINAL disk into memory, EDD follows PREANALYZE instructions to
modify raw disk bytes before any analyzing of the disk takes
place. Then, after EDD analyzed the disk, using the standard analyze
routines, EDD uses PREWRITE instructions to further modify the
track, just before writing it to the DUPLICATE disk. In this way, we
have allowed four possible combinations for modifying the raw
disk bytes that are found in the track:
First, it is possible that no track modification will take place. Don't
use either PREANALYZE or PREWRITE instructions.
Second, modifications can take place before analyzing occurs, to
specifically "help out" or to "slide through" the analyze routines.
This can be done with PREANALYZE instructions.
Third, perhaps modifying the raw disk bytes before analyzing the disk
may cause the disk not to analyze correctly. This can be overcome by
modifying the track after it is analyzed with PREWRITE
instructions.
Fourth and last, both, PREANALYZE and PREWRITE instructions can be
used. Maybe the disk needs to be modified before it's analyzed, so that
EDD can analyze it correctly; but, then needs to be modified
back, after analyzing, so it can be written out as an "unmodified"
track.
USING THE PREANALYZE AND PREWRITE SUB-OPTIONS:
Since the PREANALYZE and the PREWRITE sub-option are used in a similar
manor, only be discussing the PREANALYZE sub-option here.
From the change parameter SUB-OPTION MENU, you can enter SUB-OPTION 2,
PREANALYZE INSTRUCTIONS by pressing the [2] key, and
the screen displays the PREANALYZE INSTRUCTIONS screen (see
figure 2.3).
As you can see, this PREANALYZE screen looks similar to the CHANGE
PARAMETER screen you previously used. This was done purposely, in
keeping with continuity. At a later time, when using
SUB-OPTION 3, you will notice that the PREWRITE screen, again, looks
similar to this screen.

|
figure 2.3
|
OVERVIEW OF THE PREANALYZE AND PREWRITE SUB-OPTIONS:
We have allocated 255 buffer positions ($00-$FF) for the PREANALYZE
instruction buffer and another 255 buffer positions for the
PREWRITE instruction buffer. Each buffer position can hold one
instruction byte. So, you can enter a maximum of 255 instruction bytes
into each of the PREANALYZE and PREWRITE instruction buffers.
This should be plenty of space for any instruction routine; since, from
our experience, the length of most routines will usually be at
least 6, but rarely over 25 instruction bytes long.
Buffer position 00 is used by EDD as a "pointer" and thus can not be
used to hold an instruction byte. The value found here, points to the
buffer position of the first instruction byte of the routine,
which you want EDD to use.
Instruction routines can reside anywhere in the instruction buffer
(except for buffer position 00), so this means that you can use buffer
positions 01 throught FF for your instruction routines.
Instruction bytes are entered into the instruction buffer in the same
manor in which parameters are entered into the parameter buffer as
described in an earlier section of this chapter.
TURNING ON AN INSTRUCTION ROUTINE:
Once an instruction routine has been entered into the instruction
buffer, turning on the instruction routine is just a matter of telling
EDD the position of the first instruction byte, of that instruction
routine.
EDD contains three "specialized" instruction routines, which have been
factory set into the PREANALYZE instruction buffer, that you can have
EDD use. Of course, you can use these instruction routines as
they are, change them to fit your own needs, or completely create your
own from scratch.
The three instruction routines which EDD has been preset with, and the
first instruction position of each routine is as follows:
GENERIC BITSLIP
COPY-PROTECTION = PREANALYZE B0
LOCK-IT-UP
COPY-PROTECTION = PREANALYZE C8
GENERAL CLEANING OF TIMING BITS = PREANALYZE E0
It has been said earlier, that EDD uses the buffer position 00 as a
"pointer", which points to the buffer position of the first instruction
byte of the instruction routine, which you want EDD to use.
Here is an example of the way it's used. Let's say, that you wanted to
select the instruction routine names "LOCK-IT-UP COPY-PROTECTION".
Since you know that this routine is located in the PREANALYZE
instruction buffer starting at position C8, once
the PREANALYZE instructions screen is displayed (see figure
2.3), all you need to do is type "00=C8". Now, EDD knows exactly which
routine to use.
Note: The default value of instruction buffer position 00 is 01. This
means that EDD always executes the instruction routine at buffer
position 01. The default instruction byte located at buffer
position 01 is 10. So the instruction byte 10 is always executed under
default conditions. An instruction byte 10 tells EDD that the
instruction routine is done (finished), and to return processing back
to EDD. The reason that we have preset buffer position 00 to
the value of 01 is so that you can immediatly start entering an
instruction routine at buffer location 01, without resetting buffer
position 00. Also, since most of the "other" buffer positions
contain 10 as their default value, you usually will not need to enter a
10 instruction, as the last instruction byte of your routine.
TURNING OFF ALL INSTRUCTION ROUTINES:
To prevent EDD from executing any instruction routines, set EDD's
instruction routine pointer to zero, by changing buffer position 00 to
the value of 00.
ENTERING INSTRUCTION ROUTINES INTO EDD:
Although EDD can use only one PREANALYZE and one PREWRITE instruction
routine at any one time, you can fill the PREANALYZE and
PREWRITE instruction buffers with as many instructions
routines as will fit.
Instruction bytes are entered into the instruction buffer in the same
manor as changing parameters (discussed earlier in this chapter). To
learn how to enter an instruction routine, let's enter an
example routine into the PREANALYZE instruction buffer.
If the PREANALYZE instructions sub-option is not currently displayed on
your screen (see figure 2.3), press [2] from the OPTION MENU, and then
press [2] from the SUB-OPTION MENU. It should now be displayed.
Let's enter the following instruction routine into the instruction
buffer, starting at buffer position "32":
32=20 31 FF 36 DD 21 10
The first thing that you need to do, is enter buffer position "32" by
typing [32]. Do this now, and then press the [=] key. Now, enter the
instruction bytes by typing [20], [SPACE], [31], [SPACE], [FF],
[SPACE], [36], [SPACE], [DD], [SPACE], [21], [SPACE], [10], and then
[RETURN]. At this time, the entire instruction routine will be
entered into EDD.
But, before EDD can execute this instruction routine, EDD needs to be
told the instruction routine's buffer start position. Type [00] to
display buffer position NUMBER "00" (EDD's pointer byte), and
then press the [=] key. Enter the buffer position of the starting
location of the buffer routine, a [32], then the [RETURN] key.
Now that EDD knows which routine to use, press [Q] to quit and return
to the SUB-OPTION MENU.
EDD will execute the instruction routine, which you've just entered,
whenever you use OPTION 1, BACK UP DISK. Of course, rebooting EDD will
reset everything back to default.
----------
The following reference table gives all of the default instruction byte
values for the PREANALYZE program buffer.
PREANALYZE
PREANALYZE
PREANALYZE PREANALYZE
PREANALYZE PREANALYZE
number-value number-value number-value number-value number-value
number-value
-----------------------------------------------------------------------------
00 =
01 2B =
10 56 =
10 81 =
10 AC =
10 D7 = 56
01 =
10 2C =
10 57 =
10 82 =
10 AD =
10 D8 = 00
02 =
10 2D =
10 58 =
10 83 =
10 AE =
10 D9 = 35
03 =
10 2E =
10 59 =
10 84 =
10 AF =
10 DA = 58
04 =
10 2F =
10 5A =
10 85 =
10 B0 =
31 DB = 58
05 =
10 30 =
10 5B =
10 86 =
10 B1 =
D5 DC = 58
06 =
10 31 =
10 5C =
10 87 =
10 B2 =
AA DD = 58
07 =
10 32 =
10 5D =
10 88 =
10 B3 =
AD DE = 21
08 =
10 33 =
10 5E =
10 89 =
10 B4 =
60 DF = 10
09 =
10 34 =
10 5F =
10 8A =
10 B5 =
F8 E0 = 31
0A =
10 35 =
10 60 =
10 8B =
10 B6 =
00 E1 = 03
0B =
10 36 =
10 61 =
10 8C =
10 B7 =
E7 E2 = 00
0C =
10 37 =
10 62 =
10 8D =
10 B8 =
E7 E3 = 03
0D =
10 38 =
10 63 =
10 8E =
10 B9 =
E7 E4 = 61
0E =
10 39 =
10 64 =
10 8F =
10 BA =
35 E5 = 02
0F =
10 3A =
10 65 =
10 90 =
10 BB =
01 E6 = 00
10 =
10 3B =
10 66 =
10 91 =
10 BC =
02 E7 = 35
11 =
10 3C =
10 67 =
10 92 =
10 BD =
00 E8 = 01
12 =
10 3D =
10 68 =
10 93 =
10 BE =
01 E9 = 21
13 =
10 3E =
10 69 =
10 94 =
10 BF =
02 EA = 31
14 =
10 3F =
10 6A =
10 95 =
10 C0 =
00 EB = 00
15 =
10 40 =
10 6B =
10 96 =
10 C1 =
01 EC = 03
16 =
10 41 =
10 6C =
10 97 =
10 C2 =
01 ED = 00
17 =
10 42 =
10 6D =
10 98 =
10 C3 =
00 EE = 61
18 =
10 43 =
10 6E =
10 99 =
10 C4 =
00 EF = 02
19 =
10 44 =
10 6F =
10 9A =
10 C5 =
00 F0 = 00
1A =
10 45 =
10 70 =
10 9B =
10 C6 =
21 F1 = 35
1B =
10 46 =
10 71 =
10 9C =
10 C7 =
10 F2 = 00
1C =
10 47 =
10 72 =
10 9D =
10 C8 =
31 F3 = 21
1D =
10 48 =
10 73 =
10 9E =
10 C9 =
D5 F4 = 10
1E =
10 49 =
10 74 =
10 9F =
10 CA =
AA F5 = 10
1F =
10 4A =
10 75 =
10 A0 =
10 CB =
96 F6 = 10
20 =
10 4B =
10 76 =
10 A1 =
10 CC =
70 F7 = 10
21 =
10 4C =
10 77 =
10 A2 =
10 CD =
70 F8 = 10
22 =
10 4D =
10 78 =
10 A3 =
10 CE =
AA F9 = 10
23 =
10 4E =
10 79 =
10 A4 =
10 CF =
AA FA = 10
24 =
10 4F =
10 7A =
10 A5 =
10 D0 =
AF FB = 10
25 =
10 50 =
10 7B =
10 A6 =
10 D1 =
AA FC = 10
26 =
10 51 =
10 7C =
10 A7 =
10 D2 =
71 FD = 10
27 =
10 52 =
10 7D =
10 A8 =
10 D3 =
D5 FE = 10
28 =
10 53 =
10 7E =
10 A9 =
10 D4 =
AA FF = 10
29 =
10 54 =
10 7F =
10 AA =
10 D5 =
AD
2A =
10 55 =
10 80 =
10 AB =
10 D6 =
60
PREANALYZE program buffer default values
The following reference table gives all of the default instruction byte
values for the PREWRITE program buffer.
PREWRITE
PREWRITE
PREWRITE
PREWRITE
PREWRITE PREWRITE
number-value number-value number-value number-value number-value
number-value
-----------------------------------------------------------------------------
00 =
01 2B =
10 56 =
10 81 =
10 AC =
10 D7 = 10
01 =
10 2C =
10 57 =
10 82 =
10 AD =
10 D8 = 10
02 =
10 2D =
10 58 =
10 83 =
10 AE =
10 D9 = 10
03 =
10 2E =
10 59 =
10 84 =
10 AF =
10 DA = 10
04 =
10 2F =
10 5A =
10 85 =
10 B0 =
10 DB = 10
05 =
10 30 =
10 5B =
10 86 =
10 B1 =
10 DC = 10
06 =
10 31 =
10 5C =
10 87 =
10 B2 =
10 DD = 10
07 =
10 32 =
10 5D =
10 88 =
10 B3 =
10 DE = 10
08 =
10 33 =
10 5E =
10 89 =
10 B4 =
10 DF = 10
09 =
10 34 =
10 5F =
10 8A =
10 B5 =
10 E0 = 10
0A =
10 35 =
10 60 =
10 8B =
10 B6 =
10 E1 = 10
0B =
10 36 =
10 61 =
10 8C =
10 B7 =
10 E2 = 10
0C =
10 37 =
10 62 =
10 8D =
10 B8 =
10 E3 = 10
0D =
10 38 =
10 63 =
10 8E =
10 B9 =
10 E4 = 10
0E =
10 39 =
10 64 =
10 8F =
10 BA =
10 E5 = 10
0F =
10 3A =
10 65 =
10 90 =
10 BB =
10 E6 = 10
10 =
10 3B =
10 66 =
10 91 =
10 BC =
10 E7 = 10
11 =
10 3C =
10 67 =
10 92 =
10 BD =
10 E8 = 10
12 =
10 3D =
10 68 =
10 93 =
10 BE =
10 E9 = 10
13 =
10 3E =
10 69 =
10 94 =
10 BF =
10 EA = 10
14 =
10 3F =
10 6A =
10 95 =
10 C0 =
10 EB = 10
15 =
10 40 =
10 6B =
10 96 =
10 C1 =
10 EC = 10
16 =
10 41 =
10 6C =
10 97 =
10 C2 =
10 ED = 10
17 =
10 42 =
10 6D =
10 98 =
10 C3 =
10 EE = 10
18 =
10 43 =
10 6E =
10 99 =
10 C4 =
10 EF = 10
19 =
10 44 =
10 6F =
10 9A =
10 C5 =
10 F0 = 10
1A =
10 45 =
10 70 =
10 9B =
10 C6 =
10 F1 = 10
1B =
10 46 =
10 71 =
10 9C =
10 C7 =
10 F2 = 10
1C =
10 47 =
10 72 =
10 9D =
10 C8 =
10 F3 = 10
1D =
10 48 =
10 73 =
10 9E =
10 C9 =
10 F4 = 10
1E =
10 49 =
10 74 =
10 9F =
10 CA =
10 F5 = 10
1F =
10 4A =
10 75 =
10 A0 =
10 CB =
10 F6 = 10
20 =
10 4B =
10 76 =
10 A1 =
10 CC =
10 F7 = 10
21 =
10 4C =
10 77 =
10 A2 =
10 CD =
10 F8 = 10
22 =
10 4D =
10 78 =
10 A3 =
10 CE =
10 F9 = 10
23 =
10 4E =
10 79 =
10 A4 =
10 CF =
10 FA = 10
24 =
10 4F =
10 7A =
10 A5 =
10 D0 =
10 FB = 10
25 =
10 50 =
10 7B =
10 A6 =
10 D1 =
10 FC = 10
26 =
10 51 =
10 7C =
10 A7 =
10 D2 =
10 FD = 10
27 =
10 52 =
10 7D =
10 A8 =
10 D3 =
10 FE = 10
28 =
10 53 =
10 7E =
10 A9 =
10 D4 =
10 FF = 10
29 =
10 54 =
10 7F =
10 AA =
10 D5 =
10
2A =
10 55 =
10 80 =
10 AB =
10 D6 =
10
PREWRITE program buffer default values
----------
CREATING YOUR OWN INSTRUCTION ROUTINES:
Although following instructions found on the PROGRAM INFORMATION LIST
can be done by virtually any EDD owner, being able to create your
own PREANALYZE and PREWRITE instruction routines, from
scratch, will probably only be able to be done by ADVANCED users; who
thoroughly understand copy-protections and have good
programming skills.
INSTRUCTION BYTE DESCRIPTIONS:
Below, is the complete instruction set for EDD's PREANALYZE and
PREWRITE instructions sub-options.
This section is provided for reference. Skip onto the next
section to become familiar with how instruction routines work.
Instruction:
Basic instruction description:
------------------------------------------------------
00-02 : The amount of timing bits to SEARCH for,
or REPLACE to, depending on the current
mode.
03 : Wildcard timing byte for accepting a
timing byte of any length.
10 : End of routine, return control to
EDD.
20 : Set start loop flag to next
instruction
byte.
21 : Go back and repeat loop until loop
is done
(raw disk byte pointer hitting end of raw
disk byte buffer); then set start loop
flag to the next instruction byte.
30 : Set mode to SEARCH and reset raw
disk byte
pointer to the start of the raw disk byte
buffer.
31 : Set mode to SEARCH and point to the
raw
disk byte located after the raw disk
byte(s), which were previously replaced;
or point to the start buffer if the
REPLACE mode hasn't been previously
entered.
32 : Set mode to SEARCH and point to the
first
raw disk byte which was previously
replaced; or point to the start buffer if
the REPLACE mode hasn't been previously
entered.
35 : Set mode to REPLACE and point to
the raw
disk byte located after the raw disk
byte(s) which were previously searched;
or point to the start buffer if the
SEARCH mode hasn't been previously
entered.
36 : Set mode to REPLACE and point back
to the
first raw disk byte which was previously
searched; or point to the start buffer if
the SEARCH mode hasn't been previously
entered.
40 : Replace raw disk byte pointer with
"RDBPS"
(raw disk byte pointer storage).
41 : Store raw disk byte pointer at
"RDBPS".
42 : Store "RDBPS" at "LTS" (long term
storage).
43 : Replace "RDBPS" with "LTS".
50 : SEARCH track for the next invalid
raw
disk byte.
51 : SEARCH track for the next non $FF
raw
disk byte.
52 : SEARCH track for the next timing
byte.
55 : REPLACE a random valid raw disk
byte.
56 : REPLACE a random invalid raw disk
byte.
57 : REPLACE a random very invalid raw
disk
byte.
58 : REPLACE a zero byte (most invalid
raw disk
byte available).
60 : Add the next two instruction bytes
to the
raw disk byte pointer (ll,hh).
61 : Substract next two instruction
bytes from
the raw disk byte pointer (ll,hh).
62 : Add the next two instruction bytes
to the
"RDBPS" (ll,hh).
63 : Substract the next two instruction
bytes
from the "RDBPS" (ll,hh).
70 : Wildcard, single raw disk byte.
71 : Wildcard, multiple raw disk byte.
75 : Go directly into monitor; do a hard
reset.
80-FF : Raw disk byte to SEARCH for; or to REPLACE
to depending on the current mode.
----------
Deckard's note:
MISSING=instruction bytes introduced by EDD
4.3 to EDD
4.9.
----------
EDD executes instruction bytes sequentially. Each instruction byte is
executed in order, unless an instruction byte "21" (repeat loop) or
until an instruction byte "10" (instruction routine end) is
encountered.
While running an instruction routine, each instruction byte will either
be executing in the SEARCH mode, or the REPLACE mode. Several of
the instruction bytes can operate in either mode with the same
results.
When an instruction routine first starts to run, the SEARCH mode is
always set.
The "start loop" is automatically set to the first instruction byte of
the instruction routine. Hence, using the instruction byte "20" for the
first instruction of an instruction routine is not needed, and
is a waste of memory.
After finishing a loop, EDD automatically sets the instruction byte
located after the "21" instruction, as the next "start loop", for
convenience; and the raw disk byte buffer pointer is reset to the
buffer beginning, to get ready to do another loop. If needed, the start
loop can be changed, of course, by using the instruction byte
"20".
HOW INSTRUCTIONS ROUTINES WORK:
In this section, you will be learning how basic instruction routines
work. To accomplish this, you will be given several examples of
instructions routines, and then a description of what each
instruction routine does.
Let's start with a "basic" example. Let's say that you want to create
an instruction routine that changes ALL the "FF" values in a track to a
"DD" value. You will need to tell EDD to SEARCH for all "FF" value raw
disk byte and then REPLACE them with "DD" value raw disk bytes,
continuing with the SEARCH and REPLACE until the whole track
is done. To accomplish this, the following instruction routine can be
used:
20 31 FF 36 DD 21 10
Here is a "disassembly" of this instruction routine:
Instruction:
Description:
Mode:
-----------------------------------------------------
20 : set start loop flag to next
instruction byte
31 : set mode to
SEARCH
: SEARCH
FF : SEARCH for an "FF" raw disk
byte : SEARCH
36 : set mode to
REPLACE
: REPLACE
DD : REPLACE raw disk byte with
"DD" : REPLACE
21 : loop back to start loop until track
: REPLACE
is finished
10 : instruction routine is done; return
control
back to EDD
Here is a detailed description of what this instruction routine does:
The first instruction byte, "20", tells EDD to set the next instruction
byte (the "31" instruction) as the "start loop". If a certain
instruction sequence (loop) needs to be done more than once,
EDD will need to know which instruction byte to come back to.
The second instruction byte, "31", just tells EDD to set the current
mode to SEARCH (the two possible modes are either SEARCH or REPLACE).
The third instruction byte, "FF", is greater than $80, so it's NOT
considered to be an actual instruction. This "FF" is a raw disk byte,
which is to either be "searched for" or "replaced with" in the raw disk
byte buffer. Since the current mode is SEARCH, EDD will begin searching
the raw disk byte buffer for an "FF" valued raw disk byte.
When an "FF" byte is located, EDD will then continue executing the next
instruction byte.
The fourth instruction byte, "36", tells EDD to set the current mode to
REPLACE (instead of SEARCH).
The fifth instruction byte, "DD", like the "FF" instruction byte, is to
either by "searched for" or "replaced with" in the raw disk byte
buffer. The current mode is REPLACE, so the current raw disk
byte in the raw disk byte buffer (which in this case happens to be the
"FF" which was just located) is replaced, and is now a "DD"
raw disk byte.
The sixth instruction byte, "21", first checks to see if there are any
raw disk bytes left to search for in the raw disk byte buffer. if there
is still raw disk bytes left to be searched, EDD will loop
back to the "start loop", which happends to be instruction byte "31" in
this example. If there are no more raw disk bytes left to search for in
the raw disk byte buffer, EDD continues executing the next instruction
byte.
The seventh instruction byte, "10", tells EDD that this instruction
routine is completely finished, and to return control back to EDD.
This instruction routine example is actually the basic format of all
SEARCH and REPLACE routines. Although the descriptions that have been
given here for the instruction bytes, do exactly what we've
said they will do, as far as this instruction routine is concerned,
some of these instruction bytes may also have other useful
side-effects that are a great help with larger, more involved
intruction routines. As you continue going through
different examples, we will explain more about each
instruction byte.
For example, here is another simple instruction routine. What if you
want EDD to search for all occurences of the three raw disk bytes "D5
AA 96", and REPLACE these bytes with the raw disk bytes "FA FB
FC". The following instruction routine will do the job:
20 31 D5 AA 96 36 FA FB FC 21 10
Although this instruction routine, at first, may not look very similar
to the first one, it is. Here is a description of what it does:
Instruction:
Description:
Mode:
-----------------------------------------------------
20 : set start loop flag to next
instruction byte
31 : set mode to
SEARCH
: SEARCH
D5 : SEARCH raw disk bytes for a
"D5" : SEARCH
AA : then an
"AA"
: SEARCH
96 : then a
"96"
: SEARCH
36 : set mode to REPLACE and point
back : REPLACE
to the
first raw disk byte (D5) in
the raw
disk byte buffer
FA : REPLACE raw disk byte with a
"FA" : REPLACE
FB : then a
"FB"
: REPLACE
FC : then a
"FC"
: REPLACE
21 : loop back to start loop until
done : REPLACE
10 : done: return control back to EDD
Now for a more detailed description of what's happening with this
instruction routine, when it's executed: EDD starts to search the raw
disk byte buffer for a byte with the value of "D5". After one
is found, EDD looks only at the next raw disk byte. If this 2nd raw
disk byte is an "AA", then EDD looks only at the 3rd raw disk
byte for the "96". If any of these three raw disk bytes don't match the
three raw disk byte pattern which EDD is looking for,
EDD starts searching for another "D5" all over again, until
all three raw disk bytes in a row match. When all three instruction
bytes match three raw disk bytes, EDD enters the REPLACE mode,
resets the raw disk byte buffer pointer to the first SEARCH raw disk
byte (which in this case is the "D5"), and then replaces the
next three raw disk bytes in a row with the raw disk bytes "FA FB FC".
This instruction routine then loops back to the start loop,
until the whole track is finished.
The next instruction routine example is similar to the previous
instruction routine, except this one shows how the two REPLACE
instruction bytes, "35" and "36" differ from each other:
20 31 D5 AA 96 35 FA FB FC 21 10
Now for the instruction routine description:
Instruction:
Description:
Mode:
-----------------------------------------------------
20 : set start loop flag to next
instruction byte
31 : set mode to
SEARCH
: SEARCH
D5 : SEARCH raw disk bytes for a
"D5" : SEARCH
AA : then an
"AA"
: SEARCH
96 : then a
"96"
: SEARCH
35 : set mode to REPLACE and point
to : REPLACE
the last
raw disk byte searched
FA : REPLACE raw disk byte with a
"FA" : REPLACE
FB : then a
"FB"
: REPLACE
FC : then a
"FC"
: REPLACE
21 : loop back to start loop until
done : REPLACE
10 : done: return control back to EDD
Like the previous example, EDD searched for the three raw disk bytes in
a row, "D5 AA 96", then turns on the REPLACE mode. But the difference
here, is that the raw disk byte buffer pointer is NOT reset to
the first raw disk byte of the raw disk byte search pattern. Instead,
it points to the raw disk byte located next, AFTER the last
raw disk byte searched, which in this case happens to be the raw disk
byte after the "96". So, the three raw disk bytes located
AFTER the "D5 AA 96", becomes "FA FB FC".
Now, let's discuss some of the instructions in more detail:
RAW DISK BYTE PATTERNS:
Raw disk byte patterns have been used in all of the previous examples,
and can be as small as one raw disk byte or many raw disk bytes long.
An example of using a raw disk byte pattern, during SEARCHES,
is the pattern "B4 B5 B7 B9". It tells EDD to search for these four raw
disk bytes in a row, in the raw disk byte buffer. During
REPLACING, using the raw disk byte pattern, "AC BF 93 F7 ED", causes
each of these raw disk byte to be stored in a row, in the raw
disk byte buffer.
TIMING BIT PATTERNS:
As discussed elsewhere in this manual, timing bits are the "hidden"
zero bits located in between raw disk bytes. There is either "0"
(none), "1", or "2" timing bits hidden between a raw disk
byte. During a SEARCH, using the timing bit pattern "OO O1 OO", will
tell EDD to first search for a raw disk byte with no timing
bits attached, the next raw disk byte will have to have one timing bit
attached, and the third raw disk byte will have to have
no timing bits attached. During a REPLACE, using the raw disk
byte pattern "00 01 02 00" will tell EDD to attach no timing bits to
the first raw disk byte, attach one timing bits to the second
raw disk byte, two timing bits to the third raw disk byte, and no
timing bit to the fourth raw disk byte.
RAW DISK BYTES AND TIMING BITS WORKING TOGETHER:
Sometimes you will want to combine both, raw disk bytes and timing
bits, into your SEARCH or REPLACE instruction routines. We have
programmed EDD to easily handle this. Here how... During a
SEARCH, let's say that you not only want EDD to find the raw disk byte
pattern "AC FD", but you also want one timing bit between the
"AC" and "FD", and no timing bits after the "FD". Here is what your
SEARCH raw disk byte pattern will look tike: "AC 01 FD 00".
During a REPLACE, if you use the raw disk byte pattern "D5 01 AA 00 96
00", EDD will replace the current raw disk byte with a "D5",
attaching one timing bit, the second raw disk byte will be replaced
with an "AA" with no timing bit attached, and the third raw disk
byte will be replaced with a "96" with no timing bit attached.
WILDCARDS:
If you are in the SEARCH mode, you already know that a raw disk byte
pattern, such as "AA AB AC", will tell EDD to search the raw disk byte
buffer for this raw disk byte pattern. But, what if you know
that the first raw disk byte in the pattern is a "D5", and the third
raw disk byte is a "96", but you don't know the value of the
second raw disk byte; you will need to use what's called a SINGLE RAW
DISK BYTE WILDCARD, which is instruction byte "70". For this
example, here's what the raw disk byte pattern will look like: "D5 70
96". When EDD is searching the raw disk byte buffer,
the instruction byte "70" will match "any" raw disk byte
value. Examples of a couple of patterns that this three raw disk byte
pattern will match are: "D5 AA 96", "D5 FF 96", and "D5 AD 96".
The SINGLE RAW DISK BYTE WILDCARD instruction can also be helpful while
in the REPLACE mode. The result here, is when a raw disk byte
pattern is being replace, the raw disk byte that corresponds
to this wildcard will be left unchanged. For example, if the raw disk
bytes "FD FE FF" are to be replaced with "AA 70 AB", the end
result, in the raw disk byte buffer, will be "AA FE AB".
As you have just seen, the "70" instruction byte is a wildcard which
will match any single raw disk byte. But, what if you know that the
first value in a raw disk byte pattern is a "D5", and the last raw disk
byte is a "96", but there is an unknown amount of raw disk bytes with
unknown values in between. Here, you need to use what's called
a MULTIPLE RAW DISK BYTE WILDCARD instruction, which is instruction
byte "71". When in the SEARCH mode, the instruction bytes "D5
71 96" will match all of these examples: "D5 FE FF 96", "D5 AA 96", and
"D5 FA CF CE FD FE 96". One more thing needs to be said about
the "71" instruction byte... The raw disk byte AFTER the "71" is
considered to be the first raw disk byte of the pattern.
You will need to take this into account when using either
instruction "32" or "36".
The MULTIPLE RAW DISK BYTE WILDCARD instruction will only be recognized
if in the SEARCH mode, and is ignored if the current mode
is REPLACE.
ADD/SUBTRACT BUFFER POINTER:
Let's say, for example, that a certain raw disk byte pattern is
contained on a track, but some distance away, maybe $30 raw disk bytes
down, some modification of the track needs to take place. We
will need to use the ADD instruction byte, "60". This instruction
consists of three instruction bytes. The first instruction
byte is, of course, a "60", but, the next two instruction bytes are the
amount that you want EDD to add for the offset. The
first instruction byte after the "60" is the low order byte to
add, and the 2nd byte is the high order byte. Example: If you use the
instruction bytes "60 30 00" you are telling EDD to take the
raw disk byte buffer pointer and immediately add $0030 to it. here is
an example of how you can apply this to your SEARCH raw disk
byte pattern: "D5 AA 96 60 32 01". As discussed before, when EDD
locates the "D5 AA 96" raw disk byte pattern, the raw
disk byte buffer pointer will be pointing at the "96"; but at
this point, EDD will immediately add 132 raw disk bytes to the raw disk
byte buffer pointer. You can, at this point, tell EDD to keep
searching for more raw disk bytes, or go into the REPLACE mode, and
start replacing raw disk bytes. The SUBSTRACT instruction byte "61", is
used similar to the ADD instruction.
SPECIAL SEARCHES:
EDD can also do three "special" type of searches:
SEARCH track until an invalid raw disk byte is found. Instruction byte
"50", is used to locate any raw disk byte that contains more than two
consecutive zero bits. This is very helpful when cleaning up
invalid tracks.
SEARCH track for a non "FF". Using instruction byte "51", EDD will skip
over raw disk bytes with the value of "FF's" until a "non FF" is found.
SEARCH track for hidden timing bits. Using instruction byte "52", EDD
will skip over all raw disk bytes which have no timing bits, until a
raw disk byte with at least one timing bit is found.
SPECIAL REPLACES:
There are four "special" REPLACE instruction bytes.
When replacing raw disk bytes, instruction byte "55" will store a
"random" VALID raw disk byte. Valid raw disk bytes means a byte which
contains no more than two consecutive zero bits.
The three other REPLACE instruction bytes all deal with replacing an
"invalid" raw disk byte. Instruction byte "56" REPLACES the current raw
disk byte with a SEMI-INVALID raw disk byte, which contains
more than two, but not more than four, consecutive zero bits.
Instruction byte "57" REPLACES the current raw disk byte with
a VERY-INVALID raw disk byte, which will contain more than four
consecutive zero bits. Instruction byte "58" REPLACES the
current raw disk byte with the MOST-INVALID raw disk byte possible, a
"00" (eight consecutive zero bits).
FACTORY SET INSTRUCTION ROUTINES:
We have preset the PREANALYZE instruction buffer with three "special"
instruction routines, which can back up several different types
of copy-protections. It should be noted that NONE of these
special instruction routines are used by EDD when the EDD disk is first
booted. How to tell EDD to use these special instruction
routines was explained earlier in this chapter. In this section, we
will give a listing and description of each of these preset
instruction routines. This will also aid you in learning how to create
your own instruction routines. Another good purpose of these
present instruction routines is that it may be possible to
back up a completely different type of copy-protection, just by making
a "minor" change to one of these instruction routines, which
will of course, save a lot of time typing in a new instruction routine
from scratch.
GENERAL CLEANING OF TIMING BITS:
Here, there are two instruction routines in one. You can tell EDD to
use both, or either one. The first instruction routine SEARCHES for a
raw disk byte that has at least one timing bit attached. If
the second raw disk byte has no timing bits and the third byte has a
timing bit, EDD will put ONE timing bit on the second (middle)
raw disk byte. The second instruction routine does basically the
opposite thing. First, a raw disk byte with no timing bit
is found, then if the next raw disk byte has timing bit(s),
and the third raw disk byte doesn't have a timing bit, then EDD takes
the timing bit(s) off. The purpose of these two routines is to
clean up "stray" timing bits.
Here is the whole instruction routine:
31 03 00 03 61 02 00 35 01 21 31 00 03 00
61 02 00 35 00 21 10
Preanalyze
Buffer
Mode
Position &
Instruction
After
Instruction:
Description
Doing:
------------------------------------------------------
E0 = 31 : set SEARCH
mode
: SEARCH
E1 = 03 : SEARCH for a timing
bit
: SEARCH
E2 = 00 : then, "no" timing
bit
: SEARCH
E3 = 03 : then, a timing
bit
: SEARCH
E4 = 61 : substract 2 from the
RDBBP to : SEARCH
E5 = 02 : point at the correct
E6 = 00 : disk byte for changing
E7 = 35 : set REPLACE
mode
: REPLACE
E8 = 01 : REPLACE timing bit
with one : REPLACE
E9 = 21 : repeat loop until
done
: REPLACE
EA = 31 : set SEARCH
mode
: SEARCH
EB = 00 : SEARCH for "no"
timing bit : SEARCH
EC = 03 : then, a timing
bit
: SEARCH
ED = 00 : then, "no" timing
bit
: SEARCH
EE = 61 : substract 2 from
RDBBP to : SEARCH
EF = 02 : point at the correct
F0 = 00 : disk byte for changing
F1 = 35 : set REPLACE
mode
: REPLACE
F2 = 00 : REPLACE timing bit
with zero : REPLACE
F3 = 21 : repeat loop until
done
: REPLACE
F4 = 10 : done; return control
to EDD
To do both these instruction routine loops, just start with the first
loop. When it's done, the second loop will start. If you only want to
do the second loop, you will need to change EDD's instruction byte
pointer to point to the second "31". The first loop will be skipped
completely. Or to do the first loop only, change the second "31"
instruction byte to a "10" (end of routine instruction), then run the
first instruction routine.
GENERIC BITSLIP COPY-PROTECTION:
We have noticed that the copy-protection contained on one of the
"other" copy program's disks is being sold to any software publisher
that wants to buy it, for their own programs. To us, it sounds
like a conflict of interest. Since we have just started seeing this
copy-protection "sprouting up", we've decided to put the
instruction routine for copying this copy-protection into EDD. If we
are lucky, maybe everybody will start using this "easy to copy"
copy-protection scheme. For reference purposes, we will call this the
"GENERIC BITSLIP" copy-protection.
The routine's instruction bytes:
31 D5 AA AD 60 F8 00 E7 E7 E7 35 01 02 00
01 02 00 01 01 00 00 00 21 10
Preanalyze
Buffer
Mode
Position &
Instruction
After
Instruction:
Description
Doing:
------------------------------------------------------
B0 = 31 : set SEARCH
mode
: SEARCH
B1 = D5 : SEARCH for disk byte
"D5" : SEARCH
B2 = AA : then, an
"AA"
: SEARCH
B3 = AD : then, an
"AD"
: SEARCH
B4 = 60 : add the next 2
instruction : SEARCH
B5 = F8 : bytes to the raw disk
byte
B6 = 00 : buffer pointer ($00F8)
B7 = E7 : continue SEARCHing
for "E7" : SEARCH
B8 = E7 : then, another
"E7"
: SEARCH
B9 = E7 : and another
"E7"
: SEARCH
BA = 35 : turn on REPLACE
mode
: REPLACE
BB = 01 : REPLACE timing bit
with one : REPLACE
BC = 02 : the next, with a
two
: REPLACE
BD = 00 : the next, with a
zero
: REPLACE
BE = 01 : the next, with a
one
: REPLACE
BF = 02 : the next, with a
two
: REPLACE
C0 = 00 : the next, with a
zero
: REPLACE
C1 = 01 : the next, with a
one
: REPLACE
C2 = 01 : the next, with a
one
: REPLACE
C3 = 00 : the next, with a
zero
: REPLACE
C4 = 00 : the next, with a
zero
: REPLACE
C5 = 00 : the next, with a
zero
: REPLACE
C6 = 21 : then loop back until
done : REPLACE
C7 = 10 : done; return control
to EDD
This copy-protection is actually pretty fancy. The sectors on each
track look normal, and the disk will copy with any standard
copy-program, but the back up copy will not run. This
copy-protection is the type which uses hidden timing bits in the middle
of sectors to prevent it from being backup up.
LOCK-IT-UP COPY-PROTECTION:
Once upon a time there was a software company, named Double Gold, that
produced a copy-protection scheme which was sold to software
publishers under the name of "LOCK-IT-UP". Although Double
Gold is now defunked, their LOCK-IT-UP copy-protection lives on. The
way that this copy-protection works, is that there is invalid
raw disk bytes in the middle of one of the sectors on track zero. A
copy-protected program will read this sector a couple of
times, and each time it reads it, the sector must always be different.
If the sector was the same each time, the copy-protection
will know the disk was NOT an "original". Although most people
will be able to back up this copy-protection using just the standard
default EDD parameter settings, some people will not. So, we have
preset a reliable instruction routine into EDD:
31 D5 AA 96 70 70 AA AA AF AA 71 D5 AA AD
60 56 00 35 58 58 58 58 21 10
Preanalyze
Buffer
Mode
Position &
Instruction
After
Instruction:
Description
Doing:
------------------------------------------------------
C8 = 31 : turn on SEARCH
mode
: SEARCH
C9 = D5 : SEARCH for disk byte
"D5" : SEARCH
CA = AA : then, an
"AA"
: SEARCH
CB = 96 : then, a
"96"
: SEARCH
CC = 70 : then skip a raw disk
byte : SEARCH
CD = 70 : and skip
another
: SEARCH
CE = AA : find an
"AA"
: SEARCH
CF = AA : then, another
"AA"
: SEARCH
D0 = AF : then, an
"AF"
: SEARCH
D1 = AA : then, an
"AA"
: SEARCH
D2 = 71 : multiple
wildcard
: SEARCH
D3 = D5 : start SEARCHing for
"D5" :
SEARCH
D4 = AA : then, an
"AA"
: SEARCH
D5 = AD : then, an
"AD"
: SEARCH
D6 = 60 : add the next 2
instruction : SEARCH
D7 = 56 : bytes to the raw disk
byte
D8 = 00 : buffer pointer ($0056)
D9 = 35 : set REPLACE
mode
: REPLACE
DA = 58 : REPLACE disk byte
with "00" : REPLACE
DB = 58 : then, a
"00"
: REPLACE
DC = 58 : then, a
"00"
: REPLACE
DD = 58 : then, a
"00"
: REPLACE
DE = 21 : then loop back until
done : REPLACE
DF = 10 : done; return control
to EDD
Some verions of this copy-protection require that the program disk be
write-protected before it is booted.
If the ORIGINAL disk comes write-protected, be sure to write-protect
the DUPLICATE disk after you make the back up copy, but before you boot
it.
Return to the Table Of Contents
09) Option 3 - Check drive speed.
Page #065 to page #067.
The purpose of this option is to let you know at what speed your disk
drives are running. If your drive speeds are running too fast or too
slow, they will need to be adjusted. If adjusting is necessary, you can
either have your authorized apple dealer adjust them, or, you can
easily adjust them yourself using this option and by following the
simple instructions found in APPENDIX I. It has been our experience,
that authorized apple dealers will ONLY adjust disk drives to
apple's specified speed of 300rpm. As you will soon see, this is
usually NOT what you want.
When EDD is displaying the OPTION MENU, you can check the speed of a
disk drive by pressing the [3] key, or by moving the cursor to OPTION 3
and pressing [RETURN]. EDD displays the check disk drive
screen:

|
figure 3.1
|
At this point, at the bottom of the screen, EDD asks you which disk
drive you want to check. Press the [D] or [RETURN] key to check the
speed of the DUPLICATE drive, or press the [O] key for the
ORIGINAL drive.
After you make your selection, EDD says, "INSERT A BLANK DISK INTO THE
DISK DRIVE AND PRESS [RETURN]". Make sure that you insert
a BLANK disk, as EDD will be erasing it. After inserting a
disk into the proper drive, press [RETURN]. EDD now turns on the disk
drive and then checks the drive's speed.
The speed of the selected disk drive is displayed on your screen in two
ways. The middle of the screen shows the speed "graphically" using a
pointer and line format, and towards the botton of the screen
EDD displays the actual speed in RPM (Revolutions Per Minute), which
you will notice is rounded off to the nearest "tenth". Figure
3.2 shows an example of what a "typical" disk drive speed screen
display might look like:

|
figure 3.2
|
This option continuously checks the speed of the disk drive, displaying
the results on the screen until you press "any" key.
You will notice that while EDD is checking the speed of a drive that
the speed continuously fluctuates. Disk drives are not perfect!
Although, properly running disk drive should not fluctuate more than
0.6rpm maximum. If needed, you can use OPTION 7 to examine the disk
drive, as calculating drive speed fluctuation is one of the
tests performed.
Apple computer's specifications say that a disk drive is suppose to run
at exactly 300rpm. From our extensive testing over the years, 300rpm is
a bit on the fast side. A slower drive gives less problems and
errors during normal operation, and backing up disks. 398.5rpm seems to
be about the best "all around" speed setting. For normal
operation, we recommend that the speed of a drive should never exceed
300rpm and 296.5rpm should be the slowest.
We have also determined that the best single speed setting for backing
up disks and for normal operation using the two disk drives is to set
the ORIGINAL drive to 300rpm to read the disk, and then set
the DUPLICATE drive to 297rpm for writing disks. More copy-protected
disks can be backed up using this drive speed setup than any
other single speed setting. Most people with two disk drives leave them
this way at all times.
WHEN COPYING DISKS:
Drive speed running correctly is the single most important step toward
making good reliable back up copies of disks. Even an unprotected disk
won't back up with EDD if drive speed is too far off. If you are using
two disk drives, the DUPLICATE disk drive is the most critical. Drive
speed does not seem to be very critical when trying to "read"
a copy-protected disk, but it IS very critical when "writing" one. This
is why software publishers need to service and re-calibrate their disk
drives so often.
We have just mentioned that drive speed running "correctly" is
important. One problem that often arises is that a disk drive running
at one speed may be perfect for backing up one disk, but that
same drive running at the same speed may not be able to back up a
different disk. The biggest reason for this, is that each
software publishers has their own drive speed standards. One software
publisher might write there disks at 300rpm, another publisher at
290rpm, and another at 301.2rpm etc...
When writing disks, the slower a disk spins, the more raw disk bytes
each track will contain; and the faster a disk spins, the less raw disk
bytes each track will contain. So drive speed, when writing
disks, go hand in hand with the amount of raw disk bytes a disk can
hold.
Return to the Table Of Contents
10) Option 4 - Disk scan.
Page #069 to page #076.
Using this option, EDD produces a high-resolution graphics scan of
either the ORIGINAL or DUPLICATE disk. You can have EDD scan an entire
disk, or just scan selected tracks of your choice.
The results of a scanned disk shows patterns of what kind of raw disk
bytes that disk contains.
Some of the most obvious things you can usually determine about a disk
are: Is the format similar to a standard DOS format. Which whole, half
and quarter tracks are most likely to be valid.
Some of the less obvious things you can sometimes determine are: The
tracks that are dedicatd to "nibble count" type of copy-protection.
Which tracks are just partially recorded or use and need to be copied.
As you become experience with using this option, you will find that
often you will be able to learn quite a bit about the format of the
disk you are scanning.
To use the SCAN DISK option, when the OPTION MENU is displayed on the
screen, press the [4] key, or move the cursor to OPTION 4 and press the
[RETURN] key. EDD displays the SCAN DISK screen:

|
figure 4.1
|
EDD needs to confirm with you which tracks you want to scan. Since EDD
assumes that you want to SCAN the entire disk, EDD begins by confirming
that you want to START with track "0". Either press [RETURN] to accept
track zero, or enter the number of the track which you want EDD to
start scanning from, and then press [RETURN].
The next thing EDD needs to confirm, is the track number that you want
to END on. Assuming that you want to end on track "34", EDD displays
this track number. Either press [RETURN] to accept track thirty-four,
or enter your oen END track number and press [RETURN].
The third thing that EDD needs to confirm with you is the track STEP.
When scanning disks, EDD assumes that you want to scan every half
track, so this is what is displayed here. Either press [RETURN] to
accept the step opf "0.5", or enter a different step value and then
press [RETURN].
THe next to last thing EDD wants to know is if you want to synchronize
the tracks with each other. EFF assumes that you don't want to
synchronize tracks by displaying a "NO". Scanning a disk using
synchronization often gives a clearer picture to the format of the
disk, but the disk takes much longer to scan and the disk is required
to have a normal sector 0, on track 0 (which most copy-protected disks
have). If you don't want EDD to synchronize the tracks during the scan,
just press [RETURN]. If you want synchronization press the [Y] key, for
"yes".
The last thing EDD wants to confirm is which disk you want to scan.
Press the [0] key or [RETURN] key if you want the EDD to scan the
ORIGINAL disk, or press the [D] key to scan the DUPLICATE.
Depending on which disk you selected to scan, insert the disk into the
proper disk drive and press the [RETURN] key to start the scan. EDD
scans one track at a time until all selected tracks have been scanned.
DETAILS OF THE SCANNING PROCESS:
The hi-resolution graphics screen is used to display all the
information from a scanned disk. Each track number is displayed on the
bottom of the screen, and any information for a given track would be
displayed vertically, directly above that tracks number. If the
information is displayed between track numbers, then that would
represent the "half" track. It is also possible to scan quarter and
three quarter tracks if necessary.
For each track that EDD scans, EDD first determines which sections of
the track contain normal raw disk bytes. Any section of the track which
doesn't contain normal raw disk bytes is represented on the
hi-resolution graphics screen as a "white" dot. Using this information,
we can determine if that track is most likely an "actual" track that
contains valid information, or is that track is either just bleed over
from a different adjacent track, or just completely invalid. In other
words, if the vertical line for any one track is mostly BLACK, then
that track is most likely to be valid. If, on the other hand a track
display is mostly WHITE, then the track os most likely invalid. Some
disks contain tracks which have never been recorded and these tracks
will usually appear as solid white lines.
The following examples, are of different test disks which we have
scanned and decoded for you. All of the disks in these examples where
scanned by using the following values: START TRACK=0, END TRACK=34,
STEP=0.5, and SYNCHRONIZE TRACKS=YES.
Here is what a scan of a "typical" unprotected PRODOS or DOS 3.3 disk
might look like if you scanned one yourself:

|
figure 4.2
|
Look at track zero in this example. Right above track "0" on the screen
is a vertical "dotted" line of small white dots spaced fairly evenly
apart. Each of these white dots would indicate the timing gap which
resides between each sector of this track. The black area between these
white dots would represent the normal raw disk bytes found in each
sector. Notice that all the "whole" tracks on the disk look very
similar; and that there are very few "stray" white dots on these whole
tracks. The very fact that the whole tracks display definite patterns,
indicates that these whole tracks probably are made up of very strong
signals.
Now, look at the half tracks sections (in between the whole tracks) of
the disk. The dot pattern for these half tracks seems to be very
"random", which is a good indication of weak raw disk bytes.
When backing up disks, of course, usually you would want to copy the
tracks which display the strongets signals.
Figure 4.3 is a scan of a copy-protected disk that contains some tracks
that were never recorded:

|
figure 4.3
|
Although tracks 1 and 2, and also tracks 19 through track 34, could
contain valid information, they appear to be unrecorded. A close look
at this disk reveals that track "0" is probably valid (track 0 normally
is valid anyways) and there are valid tracks somewhere between track
2.5 and track 18.5
Tracks 2.5 through track 9 are "hard-to-decode" because there is very
little information here to go by.
The half tracks from 9.5 through 17.5 clearly show what appears to be
invalid or weak tracks, which means that we should assume that the
whole tracks from track 10 through 17 are valid. In turn this would
most likely mean that the hard-to-decode tracks 3 through 9 and track
18 are probably valid tracks, also.
This disk probably could be backed up by either copying the whole disk
(track "0" through "34"), or by copying just track "0" and then tracks
"3" through "18".
Now, let's decode a little tougher diskl figure 4.4:

|
figure 4.4
|
First thing that comes to mind on this disk, is that tracks 31 through
track 34 appear not to be recorded.
Let's take a close look at the rest of the disk. The half
tracks from 0.5 through track 5.5 appear to be more invalid than their
corresponding whole tracks, so we will first assume that track 0
through track 6 are valid, good tracks.
The next thing that we notice is that track 7 sticks out like a sore
thumb, as does the whole tracks between track 13 through 17. A closer
examination reveals that generally all the whole tracks from track 7
through 30 are weaker than the adjacent half tracks, making it appear
that the disk is using only half tracks from track 7.5 through track
30.5.
The tracks that need to be copied from this disk appear to be tracks 0
throught 6, then tracks 7.5 through 30.5.
Figure 4.5 is just a little harder than figure 4.4 to decode:

|
figure 4.5
|
On this disk. only the first half of the disk appears to be recorded.
Since track 0 is valid on almost all disks, we would have to assume
that is is used here also.
Since the half tracks from track 1.5 through track 15.5 appear to be
stronger than the adjacent whole tracks, we would have to assume that
these half tracks are valid.
All of the tracks scanned, from near track 2 to aboute track 15, form a
definate pattern with each other. The vertical white line for each of
these tracks is slightly offset from the track next to it. This could
be a good indication that this disk is going to require synchronization.
After analyzing this scanned disk, we would come to the conclusion that
the tracks that need to be copied are track 0, and then tracks 1.5
through 15.5 using synchronization mode.
Figure 4.6 shows another example of a scanned disk:

|
figure 4.6
|
Here, it appears that the whole tracks from track 0 through track 17
are valid; because these tracks are fairly clean, and many of the
adjacent half tracks contain what appears to be some invalid raw disk
bytes.
THe higher tracks are much harder to decode. It looks like each whole
and half track has some valid AND some invalid raw disk bytes on them,
and each of these tracks appear to be in a pattern with the scanned
adjacent track. This is often a good indication of "spiral" type of
copy-protection. We might try copying these higher tracks by copying
the quarter tracks from track 18.25 through 34.25 using synchronize
mode. Or, perhaps copying the three-quarter tracks from track 17.75
throught 33.75 using synchronize mode would work.
So, backing up this disk probably would require either copying tracks 0
through 17, then tracks 18.25 through 34.25 using synchronize mode, or
copying track 17.75 through 33.75 using synchronize mode, then copying
tracks 0 through 17.
Figure 4.7 is the last example that we will be describing for scanned
disks:

|
figure 4.7
|
Here, the whole tracks from track 9 through 11 look valid because many
of the adjacent half tracks appear to contain invalid raw disk bytes.
From here, it appears that a "spiral" type of copy-protection is being
used on tracks 12.25 through 30.25 and on track 31.75 through 33.75.
So, perhaps copying track 0 through 11, then tracks 12.25 through 30.25
using synchronize mode, then tracks 31.75 through 33.75 using
synchronize mode, will back up this disk correctly.
Just a word about drive speed: if the disk drive you are using to scan
a disk is running faster than the disk drive which originally wrote the
disk, some of the white dots that should appear, might not. And, if
your disk is running slower than the drive which originally wrote that
disk, "stray" white dotes may appear on valid sections of tracks.
Although the speed of the drive can usually be a little bit off while
scanning disks, if the results from a certain scanned disk are hard for
you to decode, drive speed might be a problem.
Return to the Table Of Contents
11) Option 5 - Certify & erase a disk.
Page #077 to page #078.
When you are backing up disks, the disk that you use for the DUPLICATE
disk should be a high quality brand new disk. But, since sometimes it's
not possible to use a brand new blank disk, we have created this
option, CERTIFY AND ERASE DISK. Even though this option is available,
you should always use a new disk for backing up valuable and important
information. No need to take any chances!
Whenever you are going to be using a "used" disk for a DUPLICATE disk,
you should always certify and erase the disk first. Certifying the disk
means that EDD is verifying that each track is capable of being written
to, and read back from, properly. Each track certified will also be
erased by EDD which is very convenient. Using this option, you can
either have EDD certify and erase the "whole" disk or only selected
tracks of your choice.
From the OPTION MENU, pressing the [5] key, or moving the cursor to
OPTION 5 and pressing [RETURN], will tell EDD to enter the CERTIFY AND
ERASE DISK option.
The screen displayed looks like:

|
figure 5.1
|
EDD needs to confirm which tracks you want to certify and erase from
the disk. Since EDD assumes that you want to certify and erase the
"whole" disk, EDD begins by confirming the START track "0". Either
press [RETURN] to accept track zero, or enter the number of the track
which you want EDD to start certifying from and then press [RETURN].
The next thing EDD needs to confirm, is the END track or last track to
certify and erase. Assuming that you want to end on track "34", EDD
displays this track number. Either press [RETURN] to accept track
thirty-four, or enter your own end track number and press [RETURN].
THe last thing EDD needs to confirm with you is the track STEP. For
certifying and erasing disks, EDD assumes that you want to step "0.5"
tracks for each certify and erase process. Like always, either press
[RETURN] to accept this value, or enter a different step value and then
press [RETURN].
Since EDD will only certify and erase a disk located in the DUPLICATE
dirve, EDD says, "INSERT A BLANK DISK INTO THE DUPLICATE DRIVE AND
PRESS [RETURN]". DO this now.
EDD turns on the DUPLICATE disk drive and starts certifying and erasing
the tracks that were selected. As EDD certifies and erases each track,
an error code is displayed in the error/processing code display section
of the screen. The two possible error codes are a "." (dot) or an "X".
A dot error code means that the track certified GOOD, and an "X" means
that the track certified BAD.
If all the tracks selected certified GOOD by displaying dots, the
bottom of the screen will display the message: "SELECTED TRACKS
CERTIFIED GOOD". But, if just one track certified BAD, displaying an
"X", EDD displays: "BAD DISK; CERTIFY HAS FAILED".
If you find that most disks that you certify; certify as bad, the
problem may not be with your disks and is most likely the DUPLICATE
disk drive. If this is the case, you will need to take your disk drive
to an authorized apple dealer for inspection/
If a disk is bad, DON'T USE IT! Cut it up and throw it away.
After a disk is certified and erased, pressing [RETURN] will return EDD
back to the OPTION MENU.
Return to the Table Of Contents
12) Option 6 - Change slots and drives.
Page #079 to page #081.
EDD continuously displays the current drive assignments just below the
error/processing code display (see arrow in figure 6.1). When
you first boot EDD on your computer system, EDD checks to see if a
second disk drive is connected to the same controller card as the disk
drive in which EDD was booted. If no second drive is found,
EDD assigns disk drive #1 for both, the ORIGINAL drive and the
DUPLICATE drive. If a second disk drive is connected; EDD
assigns drive #2 as the ORIGINAL drive, and then assigns drive #1 as
the DUPLICATE drive.
If you are using the EDD PLUS version, when first booted, EDD assumes
that the PLUS CARD is located in the lower slot, next to the slot which
the EDD disk was booted. If the PLUS card is not located
there, you will need to tell EDD which slot it is located in.
The slot assignments display on the PLUS version also displays the PLUS
card's slot (see figure 6.1):

|
1 = SLOT/DRIVE ASSIGNMENT DISPLAY
|
figure 6.1
|
Use this option if you would like to enter your own drive assignments
or if you are using the PLUS version and need to tell EDD
where the PLUS
card is located.
Before you can tell EDD where the disk drives are located, you will
need to know the slot and drive position of them yourself. If
you don't know the positions of your disk drives, either refer to
the installation manuals that came with your computer, or
contact the computer dealer you purchased the computer system
from. Most apple computers with single disk drives have the
disk drive located in slot #6, drive #1. Most apple computers
with two disk drives have one disk drive in slot #6, drive #1, and the
second drive is usually located in slot #6, drive #2.
If you have two disk drives (or apple's DUODISK), with this option you
can tell EDD to back up a disk using one only drive (either drive #1 or
drive #2), if needed, by selecting either drive #1 or drive #2 for both
the ORIGINAL and DUPLICATE drive. This way you can always use
one disk drive if a particular copy-protection back up method calls for
it.
After you know the slot/drive position of the disk drives that you wish
to use, from the OPTION MENU, press the [6] key, or move the cursor to
OPTION 6, and press [RETURN]. EDD displays the following
screen:

|
figure 6.2
|
The first thing that EDD wants to know is the slot/drive position of
the disk drive that will be containing the ORIGINAL disk.
Enter the slot number here (between 1 and 7) by pressing the correct
number key. After the slot number is entered, EDD moves the
cursor down to the drive number. Enter this disk's drive
number (either 1 or 2) by pressing again the correct number
key. At this point, you have just told EDD which disk drive
is to be used as the ORIGINAL drive.
EDD now wants to know the slot/drive position of the drive that will be
containing the DUPLICATE, or "blank" disk, for backing up
onto. You will be entering this drive's position just as you
have entered the ORIGINAL drive's position. Enter the slot
number (between 1 and 7), then enter the drive number (press either 1
or 2).
If you are using the standard EDD version (as opposed to the PLUS
version), at this point EDD now returns the screen display back to the
OPTION MENU.
EDD 4 PLUS users have one more slot assignment to make. If
EDD doesn't already know which slot the PLUS card is located in, you
will need to tell EDD by entering the slot number (between 1 and 7).
Now that EDD knows where everything is located inside the computer, EDD
returns back to the OPTION MENU.
Return to the Table Of Contents
13) Option 7 - Examine disk drive.
Page #083 to page #089.
Although disk drives running correctly is important for normal
operation, it is especially important when backing up copy-protected
disks. This option, EDD OPTION 7, will examine six functions
of a disk drive, displaying each result on the screen.
Checking the results with the specifications, here in this chapter, you
will be able to tell if that disk drive is running poorly, normal, or
better than normal. The six things that EDD examines
are: First, the ability to read and write a track.
Second, average disk drive speed. Third, the amount of drive
speed fluctuation. Fourth, the absolute highest track
accessible by that disk drive. Fifth, the amount of track
bleed over from quarter tracks. And sixth, the minimum amount
of time wasting needed for head phasing.
Since the temperature of a disk drive can give false information about
it's performance, before testing a disk drive, the disk drive should be
allowed to warm up to it's normal operating temperature (which can be
done by backing up a disk or two). Most drives when cold seem
to fluctuate more, not run as smoothly, and generally give unreliable
results compared to when they are warmed up.
From the OPTION MENU, move the cursor to OPTION 7 and press the
[RETURN] key, or press the [7] key to use the EXAMINE DISK DRIVE
option. EDD display's the following screen:

|
figure 7.1
|
EDD tells you, at this point, to press the [O] key if you want to
examine the ORIGINAL disk drive, or press the [D] or [RETURN] key to
examine the DUPLICATE drive. Select the disk drive which you
want EDD to examine.
At this point, EDD telsl you to insert a blank disk into the selected
disk drive and press the [RETURN] key. Make sure that the
BLANK disk you are using is a high quality, brand new disk (low quality
or used disks will often give false test results). Insert a
BLANK disk and press the [RETURN] key as requested.
EDD, at this time, starts to examine the disk drive. After
each of the six tests are performed, EDD displays the results on the
screen.
The next section of this chapter gives the details of what each test
is, and what kind of results that can be expected.
When EDD is finished, EDD will display, on the bottom of the screen,
the message "PROCESS IS DONE, PRESS [RETURN]". When you are
finished looking at the test results, pressing the [RETURN] key will
bring EDD back to the OPTION MENU.
EXAMINING A DISK DRIVE: UNDERSTANDING TEST RESULTS:
The following is a detailed description of each of the six tests which
EDD performs:
TEST #1; READ/WRITE ABILITY: The ability to read and write a
track. The purpose of a disk drive is to be able to store and
retrieve information. Since an actual computer, in theory, is
perfect, disk drives on the other hand are not. They have
moving parts. These moving parts have tolerances which means,
they become out of alignment, performance will fluctuate, and, moving
parts get dirty and are often gummed up. And with all this,
people who use them take for granted that they appear to work
perfect. Well, they don't. All Disk Operating
System programs (DOS for short) often need to read the information
contained on the disk more than once before the information is
retrieved correctly. This happens so fasy, that everything
appears to be working perfectly.
Read and write ability go hand in hand so far as software is
concerned. If the computer writes out a track to a disk, and
then can't read it back reliably, there is a problem with either the
write circuit, the read circuit, the floppy disk, or all
three. If you are finding that your disk drives fail the read
and write ability test, try using a different brand new, high quality
floppy disk. This may solve the problem.
To test for read and write ability, EDD writes several specific test
pattens to a disk, then reads them back. Depending which
patterns fail most often, EDD is able to fairly accurately determine
the read/write ability. We have determined that the reading
and writing ability of a correctly running disk drive is 85%.
If the read/write ability test falls below 85%, backing up
cpy-protected disks becomes very difficult to almost impossible.
If your disk drive fails this test, the following five test may not
give accurate results, since they all rely on reading and writing to
the disk.
If you determine that your disk drive ability is not standard, only an
authorized apple dealer can do the adjustments (since this requires the
use of special test equipment and special signal disks). It
has been our experience that many dealers charge between $20 and $50 to
make these adjustments, per disk drive.
TEST #2; AVERAGE DRIVE SPEED: A disk drive which speed is not
running properly can not only make it harder to back up disks, but can
damage disks under normal operation. Apple computers
specifications say that a disk drive is to run at 300rpm.
From our extensive testing, 300rpm seems to be a bit on the fast
side. A slower drive seems to be a "happier" drive.
For normal operation, we recommend an average drive speed should not
exceed 300rpm, and the slowest speed around 296.5rpm.
298.5rpm is perhaps the best "all around" speed setting.
If you have two disk drives and you do a lot of disk backing up, the
best speed to run the ORIGINAL disk drive is 300rpm, and the DUPLICATE
drive at 297rpm.
If the disk drive speeds are not running properly, they can easily be
reset by following the instructions in CHAPTER 3 and APPENDIX
I. Authorized apple dealers can adjust drive speed, but from
our experience they will ONLY adjust them to apple specifications
of 300rpm. This is usually NOT what you want.
TEST #3; DRIVE SPEED FLUCTUATION: The results from this test,
drive speed fluctuation, can tell us quite a bit about the state of the
disk drive. A normal disk drive's speed will fluctuate no
more than 0.5rpm (1/2 of a rpm) when running at its normal operating
temperature, meaning a plus/minus 0.25rpm from average drive
speed. This could be one reason why a disk drive with an
average speed of 300 rpm can give trouble. And with time,
this can get even worse.
With the many disk drives that we have tested, a dive speed fluctuation
of 0.6 is the greatest fluctuation that we've seen. If your
drive speeds fluctuation reaches anywhere near 1.0rpm we feel that your
drive has real problems. It could be worn out.
Contact your authorized apple dealer.
TEST #4; HIGHEST TRACK ACCESSIBLE: Although this test is not
checking anything critical, EDD will display the highest track that
your disk drive can access. Knowing how many tracks your disk
drive has, can be helpful under certain circumstances. The
highest track that apple computer says a disk drive can access is track
34. From our experience the highest track accessible on most
disk drives is track 35. Some disk drives go up to track 36,
and a few go up to track 40.
If you have a 40 track disk drive, your disk drive has the ability to
store 12.5% more information on a disk than it is currently
storing. Knowing your disk drive is capable of accessing more
than 35 tracks really doesn't mean too much if you are a NOVICE, but if
you are an ADVANCED user, you might be able to reprogram your favorite
DOS so that these extra tracks can be used.
TEST #5; QUARTER TRACK BLEED-OVER: When a track full of
information is wrote out to a disk using a correctly running standard
apple disk drive, there is always at least a quarter track of bleed
over in each direction (i.e., if information is wrote to track 5, bleed
over will occur on track 4.75 and track 5.25, meaning that these tracks
will contain the same raw disk bytes as track 5). One reason
for this, is that the read/write head inside the disk drive writes a
fairly wide band of information across the track.
This test checks to see if quarter track bleed-over is properly
occurring on your disk drive.
Here is what happens during this test: EDD writes a special
test pattern to track "0". EDD then moves to track "0.25" to
verify that the information contained on this track is acutal
bleed-over. EDD then moves the drive head up to track "0.5"
and writes a test pattern to this track. EDD then moves the
drive head back to track "0.25" to again verify bleed-over.
EDD now writes a test patten to this quarter track. EDD moves
the drive head up to track "0.5" to verify the bleed-over, and then
moves the head all the way back to track "0" to, once again, verify the
bleed-over. EDD gives a 25% credit for each of these four
check when they verify correctly. If you disk drive has the
ability to "bleed-over" onto quarter tracks properly, EDD will display
a total of 100%.
During our extensive testing, we have only came across two disk drives
that failed this test.
If your disk drives achieve less than 100% on this test, you will not
be able to back up many of the copy-protections currently
distributed. As far as we know, there are no adjustments to
fix this problem. Quarter track bleed-over often has nothing
to do with the normal running of copy-protected disks, only backing
them up.
TEST #6; MINIMUM HEAD PHASE TIME: The last thing that EDD
examines on the disk drive is the minimum head phase time.
Since the mechanics of a disk drive are very slow in comparison to the
speed of the computer's electronics, the computer needs to waste a
certain amount of time before moving the disk drive's "head" from track
to track to keep in sychronization with the disk drive. If
the computer wastes too much time, synchronization will take place
properly, but disk access would be painfully slow to the user of the
computer system. If the computer doesn't waste enough time,
synchronization will not take place and the disk drive's head would be
accessing the wrong tracks which would render it useless.
In this test, EDD attempts to find the "optimum" reliable speed at
which the disk drive's head can move in synchronization with the
computer, without needlessly wasting too much time.
Although EDD displays the results of this test in "loops", all you need
to take into consideration is the numerical value (for you curious
users, the term "loops" refers to the number of loops that
EDD's routines use).
Depending on the type and brand of disk drive you have, the results of
this test will vary. We have notices that many of the newer
disk drives manufactured these days are greatly improves and have the
ability to move the drive's head quickly.
We suggest that you run this test now, record the results, and in a
couple of months run this test again. IF the head phase time
is the same, then not much has changed between the check; bit, if the
results from the head phase time are different, there is a good chance
that it's time to get the drive serviced and cleaned
thoroughly. As a drive's mechanism becomes dirty and gummy
with age and wear, the head movement can't react to electrical signals
as quickly as when it's running properly.
If the performance of the minimum head phase time changes, you should
take your drive to your authorized apple dealer for a routine
maintenance.
The following chart gives the valid ranges for each test:
Values within the | Remedy for
Acceptable range: | out of range:
------------------------------------------
READ/WRITE
ABILITY: 85% and
up
| dealer service
AVERAGE DRIVE SPEED:
296.5 - 300rpm |
adjust drive speed
DRIVE SPEED FLUCTUATION: 0.0 - 0.5
rpm |
dealer service
HIGHEST TRACK ACCESSIBLE: 34 and
up
| replace drive
QUARTER TRACK BLEED-OVER:
100%
| replace drive
MINIMUM HEAD PHASE TIME: same each
time | dealer service
OTHER DISK DRIVE PROBLEMS:
A computer program by itself (such as EDD), can not examine everything
that can go wrong with a disk drive. Some problems require
special test equipment which only an authorized apple dealer would
have. The following is a description of a few things that can
go wrong with a disk drive that this option of EDD does not examine.
HEAD ALIGNMENT OUT OF ALIGNMENT: is when the drive head is
not aligned properly with a disk. IF the disk drive's head is
told to go to track "10" and the head physically goes to track
"9.75" or "10.25", that drive's head is not
aligned properly with the tracks. If a drive head is out of
alignment and that disk drive writes a disk, the disk will have its
tracks out of alignment, possible making the disk hard to read on
properly aligned drives. Adjusting the head alignment
requires special test equipment meaning that only an authorized apple
dealer can do it.
WRITE-PROTECT SWITCH OUT OF ADJUSTMENT: is when either a disk
that is write-protected can be written to, or when a non
write-protected disk can't be wrote to. If you experience any
of these problems, have your authorized apple dealer make the necessary
adjustments.
CRASHED DISKS: is when a disk, for no reason, becomes damaged
or erased. Every now and then, a freak accident may occur,
but if a crashed disk happens often, then either you don't know how to
properly use your computer system or your disk drive has
problems. If a disk is write-protected and it crashes, your
disk drive has "major" problems, and needs to be fixed by a competent
authorized apple dealer.
Return to the Table Of Contents
14) Option 8 - Clear error codes.
Page #091.
After you make a back up copy of a disk, or use just about any of the
other options, you will notice that the error/processing code display
(upper section of the screen) will be filled with "left over"
error/processing codes. These error/processing codes won't hurt
anything and most of the time you want them there for reference; but,
sometimes these left over dots and letters are just in the way.
This option, CLEAR ERROR CODES, cleans up the mess. From the OPTION
MENU, pressing the [8] key, or moving the cursor to OPTION 8,
then pressing [RETURN], will be all it takes to tell EDD to
erase all the error codes that are currently displayed.
After EDD clears the error/processing codes, EDD automatically returns
back to the OPTION MENU.
Return to the Table Of Contents
15) Option 9 - Quit.
Page #093.
When you are completely done using EDD, you can "quit" EDD from the
OPTION MENU by pressing the [9] key or moving the cursor to OPTION 9,
and pressing [RETURN].
EDD double checks that you actually want to "quit", and that you didn't
enter this option by accident, by displaying the following screen:

|
figure 9.1
|
Pressing the [1] key (or the [RETURN] key) will "quit" EDD, and
immediately boot the disk that's currently residing in drive #1.
If you decide that you don't want to quit at this time, press the [2]
key, which will return EDD to the OPTION MENU.
Return to the Table Of Contents
16) Appendix A - Using program information lists.
Page #095 to page #100.
In addition to this manual, each EDD comes packaged with the current
PROGRAM INFORMATION LIST. This list comes seperate from the manual,
because we update and publish NEW lists every couple of months, which
registered EDD owners can receive (refer to the CUSTOMER SERVICE
chapter for information).
THe purpose of this appendix, is to explain what a PROGRAM INFORMATION
LIST is, and how to use it.
PURPOSE OF THE PROGRAM INFORMATION LIST:
An EDD PROGRAM INFORMATION LIST is a list of commercial copy-protected
programs which EDD has been known to back up. This list contains
program names, their publishers, and any known information for backing
up disks. We compile this list from information gathered from EDD
owners from around the world. So, if you are able to back up any
copy-protected software package that is not on this list, or if you
have a different way of backing one up, send the information to us so
we can add them to the next list (be sure to include the software
publisher's name). You might find it convenient to send us the
information when ordering the next PROGRAM INFORMATION LIST.
Note: just because a program's name is on the list, doesn't mean you
will definitely be able to copy your copy of this disk. Some software
companies periodically change the copy protection on their programs,
and it's always possible that your disk contains a different
copy-protection. Perhaps, by the time the next list is published we
will have more information for that particular copy-protected disk.
OVERVIEW OF THE PROGRAM INFORMATION LIST:
This list is divided into two sections: PROGRAMS LISTED BY NAME and
COMPANY LISTING OF COPY-PROTECTIONS.
The PROGRAMS LISTED BY NAME section of the list is a listing of
commercial copy-protected disks by program name, printed in
alphabetical order. To the right of each name, EDD refers you to the
software company (in abbreviation) that publishes that disk and the
copy-protection which that company has been known to have used
(represented by a letter) for that disk. With this reference, you would
then look up the software publisher in the COMPANY LISTING OF
COPY-PROTECTIONS section, of the list, to actually find information for
backing up that particular disk.
Many software companies will use the same copy-protection on all or
more of their disks. If the name of the program you are trying to back
up is not currently located in the PROGRAMS LISTED BY NAME section, try
locating the company who publishes that disk, in the COMPANY LISTING OF
COPY-PROTECTIONS sectio, of the list, and follow the instructions
presented for that company. If one of the instructions work, be sure to
let us know, so we can add that program name on the next list.
Here is an example of how to use this list to find out the instructions
for backing up a disk. Suppose you would like to make a back up copy of
the program named "Apple Writer II". First, look up "Apple Writer II"
in the PROGRAMS LISTED BY NAME section of the list. It says, "Apple
Writer II:APPLE#a". So, the information which we currently have for
backing up this disk would reside in the COMPANY LISTING OF
COPY-PROTECTIONS section of the list, under the company abbreviated
heading "APPLE", copy-protection "#a".
Now, looking under the COMPANY LISTING OF COPY-PROTECTIONS section,
notice that the company abbreviation "APPLE" stands for "APPLE
COMPUTERS INC". Since you know that the copy-protection method used is
copy-protection "#a", locate copy protection #a under this company
heading. Here, you would find the instructions for backing up this disk:
a. normal
So, this means in order to back up "Apple Writer II", you would try
using the "normal" method.
FOLLOWING COPY-PROTECTION METHODS:
While using the COMPANY LISTING OF COPY-PROTECTIONS section of the
list, you will need to refer to the DEFINITION OF KEYWORDS AND SPECIAL
DIRECTIONS section in this appendix for keyword and direction
explanations.
The general rule of thumb when following these instructions is to
always use EDD's default values, ff the PROGRAM INFORMATION LIST
doesn't tell you to change them. For example, lets say you want to back
up a disk which, according to the COMPANY LISTING OF COPY-PROTECTION
secion, uses the copy-protection method:
a. normal
You will not need to change any of EDD's default values while backing
up this disk using this method. Just boot up EDD and press the [RETURN]
key at each prompt, insert the ORIGINAL and DUPLICATE disks into their
proper drives, and after a couple of minutes, a back up copy should be
made. As you can guess, the copy-protection method "normal" is the
simplest of all methods to use.
Here's the next copy-protection method example:
a. t0-t15
To copy a disk using this copy-protection method, you have one range of
tracks to copy. Each small letter "t" stands for "track", so "t0-t15"
means to copy from "track 0" through "track 15". Make sure that the
START TRACK has a value of "0", and that you enter a "15" for the END
TRACK. You would need to press the [RETURN] key for the rest of the
prompts, which EDD displays.
Here's another copy-protection method example:
a.
write-protect before boot
To follow this instruction, after you make the back up copy of the
program, you will need to write-protect the DUPLICATE disk BEFORE
attempting to boot it.
Here's a more involved copy-protection method:
a. t0-t17
t17.5-t34.5 sync
In this copy-protection method, there are two ranges of tracks to copy.
You will need to tell EDD to copy the first range by using a START
TRACK value of "0" and an END TRACK of "17". Press [RETURN] for the
rest of the prompts. After this range has been copied, you will need to
copy the second range of tracks by entering the value "17.5" into the
START TRACK, then "34.5" into the END TRACK, and when EDD asks if you
want to use the SYNCHRONIZE TRACKS mode, press the [Y] key for YES.
Press the [RETURN] key for the rest of the prompts.
The next copy-protection method example, needs actual parameters
changes:
a. parm
00=AA D4 DE 06=CC F9
Before backing up this disk, you will need to use the CHANGE PARAMETERS
option (OPTION 2, SUB-OPTION 1), then enter: "00=AA", [SPACE], "D4",
[SPACE] "DE", [RETURN], "06=CC", [SPACE], "F9", [RETURN]. Pressing the
[ESC] key will bring you back to the OPTION MENU. Now, copy this disk
by pressing the [RETURN] key for the rest of the prompts.
This last copy-protection method example is fairly involved, and it is
important that that instructions are followed carefully:
a.
duplicate speed: 294.3 rpm
very hard to copy
preanlz 00=B0
t0-t6 step2 sync
autonc
parm 00=D4 02=A9
t7-t34
write-protect before boot
To copy this disk, it is suggested that the DUPLICATE's drive speed be
running at approximately 294.3rpm (use OPTION 3 to check speeds) during
the copying process. This disk is "very hard to copy", so you may need
to recopy the whole disk over a couple of times (following the
instructions) before the disk will back up correctly. The first thing
that needs to be done, is to change the preanalyze instruction (OPTION
2, SUB-OPTION 2) by typing in "00=B0". After pressing [ESC] to get back
to the OPTION MENU, start copying this disk by entering a "0" for the
START TRACK, a "6" for the END TRACK, and then a "2" for the STEP
track. When EDD asks if you want to use the SYNCHRONIZE TRACKS mode,
press the [Y] key for YES, and then press the [A] key for AUTOMATIC
when EDD asks if you want to use a NIBBLE COUNT mode. After EDD is done
copying this range of tracks, you will then need to change a couple of
parameters (OPTION 2, SUB-OPTION 1), type "00=D4", [RETURN], then
"02=A9", Pressing [ESC] will bring you back to the OPTION MENU. Now,
copy this range of tracks by entering a "7" for the START TRACK, then
"34" for the END TRACK. Press [RETURN] for the rest of the prompts.
After this range of tracks has been copied, write-protect the DUPLICATE
disk, and then the back up copy should be finished.
DEFINITIONS OF KEYWORDS AND SPECIAL DIRECTIONS:
One the PROGRAM INFORMATION LIST, if an asterisk "*" resides after the
program name, this would indicate that we have back up this disk
ourselves, using these instructions.
An instruction on the PROGRAM INFORMATION LIST is usually made up of
several keywords and special directions. Below, we have listed and
defined the procedure for using each of the keywords and special
directions which the PROGRAM INFORMATION LIST currently uses:
KEYWORD: PROCEDURE
TO FOLLOW
____________________________________________________________________________
normal = Press [RETURN] for all prompts to accept the default values.
parm???? = Before
copying the current range of tracks, use OPTION
2, SUB-OPTION 1 to change the following PARAMETER
values.
preanlz???? = Before copying the current range of
tracks, use OPTION
2, SUB-OPTION 2 to change the following PREANALYZE
instructions.
prewrt???? = Before copying the current
range of tracks, use OPTION
2, SUB-OPTION 3 to change the following PREWRITE
instructions.
t?? = Single TRACK to copy. Enter value for both, START TRACK
and END TRACK.
t??-t?? =
Range of TRACKS to copy. Enter first value into START
TRACK, then enter second value into END TRACK.
step?? = When EDD asks you for the STEP track, enter the track
number which follows.
sync = When EDD asks if you want to use the SYNCHRONIZE
TRACKS mode; press the [Y] key for "yes".
autonc = When EDD asks if you want to use a NIBBLE COUNT
mode, press [A] for AUTOMATIC nibble count
manualnc = When EDD
asks if you want to use a NIBBLE COUNT
mode, press [M] for MANUAL nibble count
bit copy = If you
have the PLUS version of EDD, when EDD asks you
if you want to use the BIT COPY mode, press the [Y] key
for "yes". If you don't currently have the PLUS
version, you will not be able to copy this disk using
this copy-protection method.
SPECIAL
DIRECTIONS: PROCEDURE
TO FOLLOW
____________________________________________________________________________
write-protect before boot = After making a back up copy, write-protect
the
DUPLICATE disk before attempting to boot it,
otherwise the back up copy may erase itself
and you will need to recopy the whole disk
over
very hard to copy = This disk is very hard to back up. You may
need to recopy this disk several times before
the back up copy will work correctly.
drive speed critical = This
usually indicates that you may need to
experiment with different drive speeds,
before the disk will back up properly. If
you get any LENGTH errors, try slowing down
the DUPLICATE drive speed.
no errors allowed = If any error code other than a dot "." appears
in the error/processing code display, recopy
those "error" tracks over. If a LENGTH error
occurs, try slowing down the DUPLICATE drive
speed.
recopy t?? until boots = If the back up
copy doesn't boot properly,
recopy the track specified, in accordance
with any other instructions for that track.
original speed:??? = To back up this disk, the ORIGINAL disk drive
speed should run approximately at this
specified speed during the copying process.
duplicate
speed:??? = To back up this disk, the DUPLICATE disk drive
speed should run approximately at this
specified speed during the copying process.
use one disk drive = This disk is very hard to copy. It is
suggested that you use one disk drive to make
this back up copy
Return to the Table Of Contents
17) Appendix B - Additional information.
Page #101 to page #102.
When possible, always make back up copies from "original" disks as
opposed to making copies from "backup" disks. Original disks contained
within software packages are generally wrote using high quality
precision equipment which actually makes backing up "original" disks
easier.
You do not need to format or initialize the DUPLICATE or BLANK disk
before backing up onto it. EDD will over-write any information
previously contained on the DUPLICATE disk, during the backing up
process.
If you are using two disk drives, use OPTION 3, to check your drive
speeds. After determining which drive runs faster, and which drive runs
slower, always back up disks with the ORIGINAL disk in the faster
drive, and the DUPLICATE disk in the slower. This is very important to
help prevent "L" (length) errors.
If you are using two disk drives, EDD when first booted, automatically
sets drive #2 as the ORIGINAL drive, and drive #1 as the DUPLICATE
drive. Note that this is the opposite of most "other" copy-programs.
Through our testing, we have found that since drive #1 is the drive
that "boots" the disk, better back up copies could be made if drive #1
wrote the disk. It's little things like this that add up, enabling you
to back up many disks. Of course you can always use OPTION 6 to change
the drive selections.
Before you attempt to back up an ORIGINAL disk, the ORIGINAL disk must
be write-protected. As an extra "built in" safety precaution, EDD will
not even attempt to back up an ORIGINAL disk that isn't write-protected.
NOTE: When a write-protected disk is inserted into an apple disk drive,
the WRITE circuit of the disk drive is completely disconnected and that
disk drive can READ disks ONLY. If at anytime, a "write-protected" disk
should EVER become damaged, erased, or modified in anyway, while
residing inside of an apple disk drive, it's obvious that the DISK
DRIVE isn't working propertly, so DON'T USE IT. Take the drive to you
authorized apple dealer for fixing.
As a rule of thumb, if an ORIGINAL disk comes from the factory
write-protected, always put a write-protect sticker on the DUPLICATE
disk, after you make the back up copy. Some copy-protections require
the write-protect sticker on the disk BEFORE the disk will run.
Before attempting to back up a disk, always check the current PROGRAM
INFORMATION LIST, and follow any instructions that are listed. If the
program isn't listed, try following instructions for backing up other
copy-protections used by that same company. If nothing is listed, you
can always try backing it up using only the normal EDD "default"
values, meaning, just press the [RETURN] key for all prompts.
If you are using the PLUS verion of EDD and you want to use the BIT
COPY MODE, the PLUS card has to be attached to the ORIGINAL disk drive
controller card. So if you have two or more drive controllers, and if
the PLUS card is connected to the slot 6 drive controller, the ORIGINAL
disk must be read from drive 1 or drive 2 of slot 6. Since the PLUS
card only assists the "reading" of a disk, you can always write to a
disk that's controlled by a different drive controller if needed.
After copying tracks using the "MANUAL" NIBBLE COUNT mode, you will
probably need to re-adjust the drive speed of your DUPLICATE disk drive
for normal operation.
When backing up APPLE III software, always use the SYNCHRONIZE TRACKS
mode. Most apple III software is copy-protected by this method.
Return to the Table Of Contents
18) Appendix C - Problems.
Page #103 to page #107.
This appendix is presented to help you overcome any problems that you
may encounter during your use of EDD. The major sections of this
appendix are as follows; problems while booting EDD, problems
while running EDD, problems with the PLUS card, and problems with back
up copies made by using EDD.
PROBLEMS WHILE BOOTING EDD:
If you have followed the instructions in the LOADING EDD chapter, and
EDD will not load into your computer system, hopefully this section
will troubleshoot the problem.
REQUIREMENTS FOR BOOTING AN EDD DISK:
The standard EDD version requires a 48k minimum RAM apple II, II+ (or
compatible), IIe, IIc or apple III (in emulation mode), with one or two
5 1/4 inch disk drives.
The EDD PLUS version requires a 48k minimum RAM apple II, II+ (or
compatible), or IIe, with one or two 5 1/4 inch disk drives.
The EDD disk will only boot on computers that are setup to boot DOS 3.3
or PRODOS disks. EDD will not run on DOS 3.2 (older style) disk drives.
The EDD disk must be write-protected (the EDD disk comes from the
factory permanently write-protected).
TYPICAL EVENTS DURING THE BOOT PROCESS:
When an EDD disk boots properly, within 5 seconds, several events will
occur during the booting process:
1. The #1 disk drive will initially be ON.
2. The very first thing that EDD does, is
clear the computer scrren to the color "black".
3. EDD loads and displays a hi-resolution
graphic logo.
4. After a couple of seconds, the #1 disk
drive turns OFF.
5. If two disk drives are present, the #2
disk drive will briefly turn ON and then OFF again.
6. EDD's title page appears.
7. Pressing any key displays the OPTION MENU.
If any of these fail, the EDD disk will not load correctly.
PROBLEMS THAT OCCUR WHILE BOOTING:
Nothing happens: The computer system could not read the EDD disk
(mainly track 0, sector 0).
Possible defective EDD disk.
Continuous rebooting of EDD disk: The EDD disk could not be read
properly by EDD's disk operating system.
Possible defective EDD disk.
READ ERROR: The EDD disk could not be read properly by EDD's disk
operating system. Possible defective EDD disk.
WRITE-PROTECT EDD DISK: The EDD disk will not boot if it's not
write-protected. If this message is displayed and the EDD disk IS
write-protected, take the disk drive to you local dealer for
fixing (the problem is probably with the write-protect switch/sensor).
BEFORE SENDING A DEFECTIVE EDD DISK TO US:
Before sending a defective EDD disk back to us, you should make sure
that EDD disk is actually defective. It has been our experience in the
past, that sometimes we would receive a "defective" EDD disk
for fixing, when in fact the EDD disk worked perfectly! A few idea's
are presented here to help troubleshoot and pinpoint the
problem and to make sure that the problem is with the EDD disk.
If possible, try running the EDD disk on a different computer system
(perhaps a friends, or your local dealer). If the EDD disk runs on one
computer system, but not on another, the problem is probably
NOT with the EDD disk. Perhaps something is out of alignment inside of
the #1 disk drive (drive speed is usually no the problem). If
possible, try physically "swapping" drive #2 with drive #1. Also, there
are some "100% apple compatible" disk drives available, that
are NOT quite 100% apple compatible.
Although we haven't came across any peripheral cards which effect the
performance or booting of EDD, it's always possible there are some out
there. You might try unplugging all unnecessary peripheral
cards for testing purposes.
If you have determined that the problem is definitely with the EDD
disk, refer to the CUSTOMER SERVICE chapter for instructions on
defective EDD disks. Whenever contacting our company about
problems, always try to explain what you have tried to do, how you've
gone about doing it, and the results that you've received.
This can help us to pinpoint an "exact" problem.
PROBLEMS WHILE RUNNING EDD:
If, when EDD is processing disks, the wrong disk drives are used; you
will need to tell EDD which disk drives to use (see the OPTION 6
chapter).
If EDD displays the message "WRITE-PROTECT ORIGINAL DISK" at the bottom
of the screen, while processing an ORIGINAL disk, put a
write-protect sticker on the ORIGINAL disk covering up the
write-protect notch and make sure that you have inserted the correct
disks into the correct disk drives. If the error message still
remains, your disk drive is not working properly and needs to be fixed
by an authorized apple dealer.
If EDD displays the message "REMOVE WRITE-PROTECT FROM DUPLICATE" at
the bottom of the screen, while processing a "blank"
DUPLICATE disk, take the write-protect sticker off the
DUPLICATE disk, and make sure that the correct disks are inserted into
their correct drives.
If while processing a disk, you are using the SYNCHRONIZE mode and an
"S" processing code remains in the error code display and EDD
stops processing, a SYNCHRONIZE error has occured. This means
that either track "0" hasn't been copied onto the DUPLICATE dis, or
there isn't any sector "0" on track "0" on this disk. Probably
this disk will not be able to be synchronized using normal methods (and
parameters will need to be changed).
If you are using the PLUS version, make sure that EDD knows which slot
the PLUS card is located. Strange results can happen if EDD looks for
the PLUS card in the wrong slot! Use OPTION 6 if you need to
tell EDD the slot location.
If you have entered a PREANALYZE or a PREWRITE instruction routine
using OPTION 2, and EDD "crashes" or "hangs", you probably have entered
an invalid routine. In this case, you will need to press the
[RESET] key.
EDD PLUS CARD PROBLEMS:
If you feel that the EDD PLUS card is not working properly, there are a
few things that can be checked and troubleshot:
To test the PLUS card, you should try backing up an "unprotected" DOS
3.3 or PRODOS System Master disk using the BIT COPY MODE. If each track
of the disk received a dot, for an error code and the back up
copy doesn't work, then there is probably a problem.
Make sure that the EDD PLUS card is installed and connected properly,
and that each connection is firmly pressed together (see APPENDIX H).
Make sure that EDD knows which slot the PLUS card is located (see
OPTION 6).
Make sure that the ORIGINAL disk you are backing up is being copied
from a disk drive which is connected to the same drive controller as
the EDD PLUS card is connected (see OPTION 6).
The EDD PLUS card may not be making good, physical contact with the
computer's slot. You might try unplugging the PLUS card and then
lightly rubbing a "soft" pencil eraser over the PLUS card's
gold plated contacts removing any dirt or foreign matter. NEVER touch
any contacts with you fingers.
If you are using non-apple equipment (i.e., computer, disk drives,
peripheral cards, etc.), there's always a chance that EDD's PLUS card
may not be compatible.
Generally, it's best if your disk drive cables are as short as
possible. Using EDD's PLUS card and cable adds approximately 12 inches
of cable length to your drive circuit. If your disk drive
cables are already longer than standard, this additional length could
present a problem by allowing "stray" signals into the drive
circuit. Make sure that all PLUS card and disk drive cables are not
kinked, and positioned as far away from electrical circuits
as possible.
WHEN A BACK UP COPY MADE WITH EDD DOESN'T WORK:
Always check the current PROGRAM INFORMATION LIST and follow any
instructions that are listed for that program. If the program isn't
listed, try following instructions for backing up other
copy-protections used by the same company. This can save you lot's of
time.
You might try backing up the disk using the SYNCHRONIZE TRACKS mode
and/or NIBBLE COUNT mode. And, if you have the PLUS version,
try using the BIT COPY MODE.
If EDD displays "L" (length) errors while backing up a disk, try
slowing down the speed of the DUPLICATE disk drive and recopy the disk
over. The DUPLICATE drive speed running too fast happens to be
the one single reason why disks won't back up correctly.
If you are an ADVANCED user and you know exactly what type of
copy-protection the disk uses, you might try using OPTION 2,
CHANGE PARAMETERS, to "custom" or reprogram EDD for that
particular disk.
If you have tried all the obvious methods for backing a particular disk
and nothing seems to work, hopefully, by the time the next
PROGRAM INFORMATION LIST is available, we will have
information for that particular disk. Remember, it is your
responsibility to keep up to date, by periodically ordering
current PROGRAM INFORMATION LISTS (see CUSTOMER SERVICE section of
manual).
Return to the Table Of Contents
19) Appendix D - Copy-protection methods.
Page #109 to page #113.
It wasn't very long after software publishers first realized how much
money could be made by publishing apple computer programs, that they
all started figuring out ways of "protecting their investments".
In addition to legally copyrighting programs, many software
publishers have also put "electronic locks" on their disks to keep them
from being copied. These electronic locks are better known as
"copy-protections". Here, in this section, we will discuss
copy-protection techniques that have been used in the past, and ones
that are being used today. We have tried to put them in the order in
which they appeared on the market.
IMBEDDED CONTROL CHARACTERS: - Probably the first type of
copy-protection used was simply hiding "invisible" control characters
in the names of the programs contained in a normal DOS disk.
You
could make back up copies of the files or the whole disk with most any
copy program; but you could'nt list or modify the program.
This
method of copy-protection was not really a copy-protection at all; but
it was a basic stepping stone for making the transition into
the
copy-protection world.
ADDRESS/DATA FIELD CHANGE: - The first "real" copy-protection that was
ever used on apple computers was the change of address or data fields.
Standard DOS searches for the raw disk byte pattern "D5 AA 96" when
looking for an address field of sectors. If a copy-protected disk uses
a different address pattern, such as "D4 AA 96" for each
sector, a
standard copy program could not locate any sectors on the disk. If the
sectors can't be read, they can't be copied. This
copy-protection
was a big hit at first.
Remember, at this time, there were only standard DOS copy-programs
available.
TIMING GAP BYTE VALUES: - Between each sector of a standard format
disk, resides a "timing gap". On unprotected disks this gap is made up
of raw disk bytes with values of "FF"s. A few years back, some
bright soul came up with the idea of writing copy-protected disks with
a different gap value, say "FE"s. If someone used a copy
program
to copy each sector from the copy-protected disk to a different disk,
the timing gaps on the back up copy would contain normal
"FF"s,
instead of the "FE"s that were on the "original" disk. When running the
back up copy of the disk, the program would check the gaps,
and
would instantly know that the disk was not an "original".
WRITE-PROTECTION: - although this is not much of a copy- protection by
itself, it has been effective.
Often, when you purchase a computer program, the disk will be
permanently write-protected (no notch showing). If you make a backup up
copy of this disk and you leave the disk "unwrite-protected"
(notch is showing), when attempting to run the disk, the back up copy
may erase itself. To get around this type of checking, just be
sure that if the ORIGINAL disk comes write-protected, to write-protect
the DUPLICATE disk after you make the back up copy, but, before you run
it.
USING TRACK 35: - Unprotected disks use tracks 0 through track 34. This
means a total of 35 tracks.
It wasn't long after copy-protections showed up that someone figured
out that most disk drives could access track number 35, one more track
than normal, making a total of 36 tracks instead of the normal
35.
If you backed up this disk with a copy program, all tracks except track
35 would copy over to the DUPLICATE disk. Immediately, one
problem
with this type of copy-protection showed up. Some disk drives couldn't
access this extra track, meaning that even the "original" disk
purchased didn't work for everyone.
HALF TRACKS: - Half tracks type of copy-protection and the next two,
nibble count and synchronize tracks copy-protection, all showed up
about the same time. An unprotected disk uses the tracks zero
through track thirty-four (0, 1, 2, 3 ... 34). Half tracks type of
copy-protection was invented when someone came up with the
technique of "hiding" information between normal whole tracks; such as
hiding a track full of information between tracks 1 and 2. The
track number for this new track would be call 1.5. Using this type of
copy-protection, people realized that you could use a
combination of both whole and half tracks whereever you
wanted,
such as, "0, 1.5, 2.5, 4, 5, 6.5, 7.5, 8, ..., 34". The only
requirements of this type of copy-protection, is that each
track
written must be at least one whole track from the previously written
track. These tracks, "0, 0.5, 1, 1.5, 2", are only half a
track
apart, and thus would not work out. Trying to back up a disk that uses
half tracks with a standard copy program would fail
completely: the information just couldn't be read.
NIBBLE COUNT: - Each track of a disk contains a certain amount of raw
disk bytes.
When a track is copied from one disk to another, usually the DUPLICATE
disk's track lengths will not be the same length as the ORIGINAL disk.
This has to do with the differences in drive speeds between
the
DUPLICATE disk you are using, and the speed of the drive which
originally wrote the disk. Even if you originally wrote a disk using
one disk drive, then made a back up copy of the disk using the same
disk drive, there would be just enough drive speed fluctuation
to
prevent the track lengths from being the same. The way this
copy-protection works, is that after the ORIGINAL disk is wrote,
the length of a certain track is store elsewhere on the disk.
When
the disk starts to boot up, the stored length is compared with the
actual track length. If these two values are different, the
disk
knows that it's not an "original".
Some contain disks nibble counts on more than one track.
SYNCHRONIZE TRACKS: - Each track of a disk is a circular ring of raw
disk bytes, and is completely independent from each of the other
tracks. Being independent was true, until someone came up with this
type of copy-protection. For example, let's say that the disk drive has
just finished reading track 3 sector 0 and then, immediately, moves
onto track 4. Now, let's say that the first sector read from track 4
was sector 8. This sector, sector 8, will be the first sector to be
read each time this procedure is done. Now, if you were to back up this
disk without taking synchronization into account, a different
sector will probably come up first (since there are 16
sectors,
you have only a 1 in 16 chance of properly aligning these two tracks
correctly on the first try), and the program will know that
the
disk is not an "original". If every track of a disk was synchronized,
it would be virtually impossible to back up this disk by luck.
QUARTER TRACKS: - Although many people said it was impossible, software
publishers have figured out how to do it. Quarter tracks work basically
on the same technique as half track type of copy-protection
(see
above). Instead of writing on half tracks, quarter and three-quarter
tracks are used.
SPIRAL TRACKS: - This type of copy-protection is actually a combination
of both, half tracks and synchronize tracks, type of copy-protections.
The way that this copy-protection works is after a couple of sectors
are written to one track, the drive then immediately moves to the next
half track and writes a couple of more sectors, then immediately moves
again, to the next half track and writes a couple of more sectors. This
process is repeated until the disk is finished. As we all know, each
track of an unprotected disk is just a circular ring of raw disk bytes;
but a spiral track copy-protected disk looks more like
a phonograph record. The track just keeps "spiraling" towards
the
center of the disk. We have even seen some spiral type of
copy-protections first jump to the center of the disk, then spiral
their way to the outside.
LONG TRACKS: - When writing a disk, the slower a disk spins, the more
information each track of a disk can contain. So, some software
publishers have set their disk drive speeds slower than
normal.
This way, that disk CAN'T be backed up unless the disk drive that's
writing the back up is running as slow, or slower than the
drive
which originally wrote the disk. Since software publishers know that
90% of the people will not go through the "trouble" to
re-adjust
their drive speeds, the publishers know that at least 90% of all the
disks they sale will not be copied. This type of copy-protection
is easy to back up with EDD, provided that you make the
necessary
drive speed adjustments.
BIT SLIP / BIT INSERTION: - This is one of the most advanced type of
copy-protections found today. Fortunately, the PLUS version of EDD has
the BIT COPY MODE which backs up this type of copy-protection
automatically. Even though the standard EDD version doesn't do it
"automatically", the standard version has provisions for
backing
up many disks of this type. As everybody should know, by using
standard computer hardware, a disk drive can read the raw disk
bytes from a disk, but it can't read the hidden timing bits found
between the raw disk bytes. A timing bit can usually
be "detected"
by software, but if there are two or more timing bits in a row, they
can't be counted with any accuracy, unless you know exactly where
these patterns are supposed to be located on the disk. Of
course
the copy-protected program knows where all these timing bits are
supposed to be. When you run the disk, the copy-protection checks for
these timing bits, and if they are not what is expected, the program
knows the disk is not an "original".
The EDD PLUS version uses a special hardware card that plugs into one
of the slots of your computer, which enables EDD to read all the bits
off the ORIGINAL disk.
Several copy-protected disks of today, contain more than one of the
above techniques and can be very difficult to back up.
Return to the Table Of Contents
20) Appendix E - Overview of the copying process.
Page #115 to page #116.
Since the whole purpose of copy-protection is to keep people from
copying the disk, EDD had to be carefully programmed so that not only
the maximum amount of copy-protections could be backed up, but
could be backed up easily. For the curious user, this chapter is
presented to explain what happens during the backing up
process of
EDD. We have directed this chapter to the NOVICE user.
At least two things are obvious about copy-protected disks from a
copying standpoint: Two disks which may appear to be copy-protected the
same way, may be (and probably are) copy-protected completely
different. Secondly, two disks which may appear to be copy-protected
completely different may be copy-protected the same way. So,
with
this in mind, along with the thousands of copy-protections in use today
that appear to be different and thousands more which will
probably
show up soon, how is a copy program going to determine which type of
copy-protection is used on each copy-protected disk?
The simple answer is it can't.
Now that EDD is available, there are two types of copy-programs on the
market. Before EDD, most copy programs were only able to back up
specific copy-protections. The back up copies made, almost never
resembled the "original" disk and if the back up copies worked, they
usually just barely worked. EDD, on the other hand, attempts
to
transfer all of the information from one disk to the next, without
modifying or changing it. Perhaps, the EDD method sounds like
the
simplest; but it reality programing our method was much more involved.
As you may have already seen, we have been very successful.
The following is a general description of how this version of EDD has
been factory set to back up a disk.
EDD reads the raw disk bytes and timing bits, which are contained on a
track, from the ORIGINAL disk into the computer's memory (called the
track buffer), until the memory is full. This usually gives us
two
and sometimes three whole track samples, in the memory, to work with.
The raw disk bytes are read directly from the disk drive; but
since the standard "drive controller" can not directly read the
"hidden" timing bits, these must be found by first reading a
raw
disk byte, then timing out how long it takes for the next raw disk byte
to be ready. Because of the fast rate at which these raw disk
bytes are pouring in, no attempt by EDD 4 is made to determine how many
timing bits are hidden between raw disk bytes. Except for
very advanced copy-protections, the amount of timing bits
hidden
between raw disk bytes often has little to do with the successful
backing up of most disks.
In addition to the reading capabilities of EDD4, the EDD 4 PLUS version
has an extra mode (the BIT COPY MODE) that uses a specially
designed hardware card, which plugs directly into one of the
internal slots of the computer. In addition to reading raw disk bytes,
EDD 4 PLUS is capable of reading ALL of the hidden timing
bytes
directly, for making very accurate back up copies of disks.
After the raw disk bytes have been read from the ORIGINAL disk, they
are analyzed by EDD. There are three things that EDD attempts to
determine about the information it has just read: The LENGTH
of
the track, the END of the track, and the track START. Although knowing
all three of these things are important, finding the track's
END
is usually more important than the other two.
When EDD is finished analyzing the raw disk bytes, the track is then
moved to a place in high memory which gives us some lower memory to use
as work space.
EDD now writes the raw disk bytes from high memory onto the DUPLICATE
disk. The actual writing of this information is very quick. Immediately
after the track is written, it is read back into low memory
for
verification, which mainly consists of finding the length of the
DUPLICATE track and comparing it against the length of the
ORIGINAL track.
After the verification is completed, EDD continues to copies in this
manner, until each track has been copied from the ORIGINAL disk, onto
the DUPLICATE disk.
Return to the Table Of Contents
21) Appendix F - Disk storage basics.
Page #117 to page #122.
This informative "specialty" chapter is aimed at ADVANCED users. Here,
in this appendix, we will be talking about floppy disks, disk drives,
the drive controller; and how these three peices of hardware, with your
computer system, work together to store and retrieve information. This
appendix is filled with information, so sit back, and don't try reading
through it too fast.
DISK DRIVE CONNECTIONS;
A floppy disk is inserted into a disk drive. A disk drive is connected
via cable to a drive controller; and the drive controller connects
directly to the computer system.
FLOPPY DISKETTES:
Floppy diskettes, better known by most computer users as "disks", are
thin, square shaped, flexible "external" storage mediums for computer
systems, which are very transportable. A floppy disk is made up of five
layers of material.
The first (top) and fifth (bottom) layers are made up of a thin, but
rugged plastic vinyl which is called the "jacket". This jacket serves
two purposes. First, it acts as a "back bone" for giving the floppy
disk strength, and the second purpose, is to acta as a "shield" to
protect the internal parts from fingers, dirt, scratches, etc.
The second and fourt layers of the floppy disk are called the "lining"
which is made up of a soft cotton type of material and is physically
attached to the inside surfaces of the jacket. The purpose of this
lining, is to clean and help keep scratches off the disk's middle layer.
This third (middle) layer of the floppy disk is the actual magnetic
media surface, which stores information as magnetic pulses, and which
is allowed to rotate freely. This layer is made up of a thin, flat,
circular plastic "disc" comple
tely covered with magnetic particles, the same type of particles that
"cassette tapes" use.
Any information contained on a floppy disk is stored on tracks as
magnetic ON and OFF pulses.
Standard apple computer systems use a standard 5 1/4 inch floppy disk,
which is the same size and type of floppy disk that the EDD program is
written on.
Since most people refer to floppy disks as "disks", the term "disk"
will be used from now on, in this manual.
DISK DRIVES:
The purpose of a disk drive is to store information on a floppy disk,
which at a later time can be retrieved. This information can either be
in the form of a computer program, or just plain information. This
ability gives the computer system an enormous amount of storage and
program capacity, as you can always take out one disk, and insert a
different one. A disk drive serves no purpose unless a disk has been
inserted into it.
A disk drive has two main jobs to do. The first job is to take all the
"0" and "1" bits from the computer and convert them into magnetic OFF
and ON pulses, which are then written to the magnetic surface of a
disk. THe second job is just the opposite, to be able to read the
magnetic OFF and ON pulses from the disk and convert them back into "0"
and "1" bits.
A "raw bit stream" is the term we use to describe the flow of
information when writing bits of information from the drive controller
to the disk drive. Or, while reading the disk, the bits of information
are flowing to the drive controller from the disk drive. Here is an
example of what a typical raw bit stream might look like coming to, or
going from the disk drive:
111111110111111110111111110110101011010101010010110
THE DRIVE CONTROLLER:
The drive controller, like the disk drive, also has two jobs. The first
job is, when writing disks, to take raw disk bytes from the computer
and break them down into eight seperate bits, which are then fed into
the raw bit stream in route to the disk drive. This is a fairly simple
and straight forward process. The second job of the drive controller is
a bit more complicated. When reading the disk, the drive controller
collects eight bits at a time from the raw bit stream, then converts
thme back into their original raw disk byte value. Let's go into detail
of what happened during this reading process:
When the drive controller is told to read the raw bit stream from the
drive, chances are that the drive controller will not be properly
aligned (out of synchronization) with the raw bit stream. This means
that the drive controller will not be properly converting the raw bit
stream back into the same raw disk bytes, that were originally wrote to
the disk. For example, let's say that the raw disk bytes "FC FC FC FC"
are being wrote to the disk. Here is what the raw bit stream would look
like going to the disk drive:
11111100111111001111110011111100
But, when the track is read back, there is no way of telling which bit
in the raw bit stream was the "start" of a raw disk byte; and chances
are that the drive controller will start converting raw disk bytes out
of alignment. Here is what the raw bit stream might look like when
trying to read it:
11111111100111111001111110011111100
A few "extra" one bits that were already on the track, before the
"FC's" were wrote, were read first. The drive controller would convert
this raw bit stream into the raw disk bytes "FF 9F 9F 9F". These raw
disk bytes should have been "FC FC FC FC". So, what we need is a way of
"aligning" the raw bit stream so that the raw disk bytes can be
converted correctly.
This is where timing bytes and timing gaps come into play. When reading
the disk, after the drive controller is finished creating a raw disk
byte from the 8 bits taken from the raw bit stream, the drive
controller starts over again looking for another raw disk byte. Any "0"
bits that happen to flow down the raw bit stream immediately after the
8 bits, which made up a raw disk byte, are completely ignored by the
disk controller; since all raw disk bytes must start with a "1" bit.
These "0" bits, which are ignored, are called "timing bits". As we will
soon see, the main purpose of a timing bit is to align the drive
controller with the raw bit stream, so that the problem with converting
the raw bit stream to raw disk bytes, as was the case with the previous
example, doesn't happen.
RAW DISK BYTES, TIMING BITS, TIMING BYTES, AND TIMING GAPS:
A normal raw disk byte consists of eight bits. The first bit, the
left-most bit, must always be a "1". Timing bits are any extra "0" bits
which immediately follow a raw disk byte. As discussed in the previous
section, these extra "0" bits are ignored (skipped over) by the drive
controller. A "timing byte" is the term for a raw disk byte with at
least on timing bit attached, which means a timing byte contains nine
or more bits (eight raw disk byte bits, and at least one timing bit).
Here is an example of four timing bits which make up three timing bytes
(we have added "spaces" to seperate raw disk bytes for your
convenience):
RAW BIT STREAM (from drive, to drive controller):
1111111101111111100111111110110101011010101010010110
|----------|-----------|----------------------------- (timing bits)
11111111 0 11111111 00 11111111 0 11010101 10101010 10010110
^----------^-----------^----------^---------^-------------- (raw disk
bytes)
$FF
$FF
$FF
$D5
$AA $96
The four zero bits that are pointed out from the top of the raw bit
stream are timing bits which the drive controller ignores. The eight
bit patterns pouinted out from under the raw bit stream are the actual
bits of information that make up the raw disk bytes. So, this example
of the raw bit stream would yield us the raw disk bytes "FF FF FF D5 AA
96". Each of the first three raw disk bytes (FF's) are considered to be
timing bytes, in this example. The first and third timing byte here,
each has one timing bit attached, making the total length of these
timing bytes nine bits long. The second timing bit has two timing bits,
making it ten bits long.
When several (usually at least 4) timing bytes are written out to the
track consecutively, we call the group of timing bytes a "timing gap".
Timing gaps are very important, because they allow the drive controller
to line up with the raw bit stream correctly, so that the raw disk
bytes following the gap can be converted to their proper values.
The following examples help show how the drive controller uses a timing
gap to align the following raw disk bytes, during the reading of a
disk. Although the same raw bit stream is used in each example, it has
been "off set" by one bit:
RAW BIT STREAM (from drive, to drive controller):
1111111100111111110011111111001111111100110101011010101010010110
TIMING
GAP:
|
RAW DISK BYTES:
11111111 00 11111111 00 11111111 00 11111111 00 | 11010101 10101010
10010110
FF
FF
FF
FF
|
D5
AA 96
TIMING
GAP:
|
RAW DISK BYTES:
11111110 0 11111111 00 11111111 00 11111111 00 | 11010101 10101010
10010110
FE
FF
FF
FF
|
D5
AA 96
TIMING
GAP:
|
RAW DISK BYTES:
11111100 11111111 00 11111111 00 11111111 00 | 11010101 10101010
10010110
FC
FF
FF
FF
|
D5
AA 96
TIMING
GAP:
|
RAW DISK BYTES:
11111001 11111110 0 11111111 00 11111111 00 | 11010101 10101010 10010110
F9
FE
FF
FF
|
D5
AA 96
TIMING
GAP:
|
RAW DISK BYTES:
11110011 11111100 11111111 00 11111111 00 | 11010101 10101010 10010110
F3
FC
FF
FF
|
D5
AA 96
TIMING
GAP:
|
RAW DISK BYTES:
11100111 11111001 11111110 0 11111111 00 | 11010101 10101010 10010110
E7
F9
FE
FF
|
D5
AA 96
TIMING
GAP:
|
RAW DISK BYTES:
11001111 11110011 11111100 11111111 00 | 11010101 10101010 10010110
CF
F3
FC
FF
|
D5
AA 96
TIMING
GAP:
|
RAW DISK BYTES:
10011111 11100111 11111001 11111110 0 | 11010101 10101010 10010110
9F
E7
F9
FE
|
D5
AA 96
To help you understand what's going on, we have put "spaces" between
the bits that would constitute raw disk bytes (which also seperate the
timing bits). Underneath the raw bit stream, we have put the raw disk
byte values which the drive controller would convert the bits to.
As you can see from this example, it doesn't matter how the drive
controller is aligned prior to reading a timing gap, because by the
time the timing gap passes through, the rest of the raw bit stream is
guaranteed to be aligned properly and to be "valid" information.
ADDITIONAL INFORMATION:
When writing a track to the disk, as the disk is spinning, one bit is
written every 4 microseconds, meaning that a whole raw disk byte, which
is 8 bits long, will take 32 microseconds to be written. If the disk is
spinning slower than normal, these bits will be written very close to
each other, meaning the entire track will contain more information than
that of a normal spinning disk. This works the opposite way too. If the
disk being written is running faster than normal, the bits would be
spread apart over the surface of the disk, resuling with the whole
track containing fewer than the normal amount of raw disk bytes. As you
can see, drive speed is not only critical for backing up disks, but
also for normal operation.
A disk drive is a piece of hardware which is useless without software
to run it. The software that "interfaces: the disk drive, so that the
drive can be used, is called a "Disk Operating System", or "DOS" for
short. The two most popular disk operating systems for apple computers
are DOS 3.3 and PRODOS. Many software publishers have written their own
DOS for copy-protection purposes.
For more information about disk drives or DOS, we will be recommending
a couple of books in APPENDIX K.
Return to the Table Of Contents
22) Appendix G - Caring for disks.
Page #123 to page #125.
Generally, disks are maintenance and trouble free, but there are a few
rules to follow to prevent the loss of information. Not only should you
care for important disks, but all disks need special care. Even "blank"
disks.
Disks, especially your own data storage disks, which are
"unreplaceable", are priceless and, especially, need extra care.
Commercially purchased disks can sometimes be replaced through the
software publisher; but even this can be very expensive and time
consuming.
When possible, always make back up copies of important disks. Store the
"original" disks in a safe place, and use the back up copies ONLY. If
anything happens to the back up copy, making it unusable, simply make
another back up copy off the original disk.
When inserting a disk into a disk drive, be very careful that you don't
bend, scratch or crease it. Never force a disk into a disk drive.
Keep all foreign objects, such as dirt, cigarette ashes, hands, etc
away from the disks magnetic surface. Keep the disk in it's protective
"sleeve" or "envelope" when the disk is outside of the disk drive.
Natural disasters can happen, such as fire, flood, storm, etc. Be
especially aware of the common disasters that can occur in your area
and try to plan accordingly. Do not use your computer system during a
lightning storm; as it is very easy for any disks located inside of
disk drives to become "zapped" by your computer system/
Keep disks away from all magnetic sources; Computers, monitors,
telephones, intercoms, calculators, fans, typewriters, paperclip
holders, paperweights, toys, etc... We know of several cases where a
disk was "temporarily" leaned up against a telephone, and the phone
rang... Too bad!
Heat can only cause problems: Never leave disks in a car (keep disks
out of glove boxes) and never expose a disk to the sun. Most disk
manufactuers say that disks are to be kept at temperatures below 120
degrees fahrenheit. We think that 100 degrees is safer. Over the past
couple of years, quite a few disks have been returned to use for
replacement because they were cooked to death, so be careful.
Cold temperatures normally don't present too much of a problem for
disks, but there are a few things you should be aware of. Never use a
disk of your room is below 50 degrees fahrenheit. If your disks have
been stored cooler than room temperature, let them thoroughly warm up
to room temperature before using. As the disks warm up, condensation
will occur on the disks magnetic surface. Wait about an hour before
using the disks so that the moisture will have ample enough time to
dissipate.
STORING DISKS:
A disk should ALWAYS be put in its protective envelope whenever the
disk is not located inside of a disk drive.
Original disks are NEVER to be stored near or together with their back
up copies. We suggest storing original disks in a magnetic media
fireproof box (either stationary or portable) at a different location,
building, or house.
If you are going to store disks to protect them against the heat from
fire, it is important that you use a "special" magnetic media firebox.
Check with your local computer store or office supply house. These
fireboxes are usually very expensive, sometimes 10 times as much as a
standard firebox. Dpending on your use, they can well be worth it.
Standard fireboxes are only good for protecting paper documents. The
inside temperature is rated so high, that a disk would melt long before
the box's rated temperature was reached. Also, all standard fireboxes,
these days, are designed to release a cooling liquid from between the
walls, into the airtight storage area to keep papers from burning. If
the heat doesn't kill the disk, the liquid will...
We have determined that one of the most common problems for lost
information is that the information is actually "stolen" by thieves.
So, be careful. Often a whole collection of disks get stolen. Or, the
thief might not takes the disks, physically, but make copies of your
disks, thus only stealing the information. If you are using your
computer in business, the thief can use your fiels and lists against
you; or, he may sell that information to someone else. This is becoming
a more and more common practice. Keep all of your original and back up
copies of your disks under locks and supervision at ALL times.
Return to the Table Of Contents
23) Appendix H - Installing the EDD Plus Card.
Page #127 to page #131.
If you've purchased the PLUS version of EDD, you will need to install
the EDD card into your computer system before using the EDD PLUS
program. All PLUS cards come standard with a short "PLUS
cable" (see figure INSTALL PLUS CARD #1) which connects up the PLUS
card with the popular DISK II (or equivalent) drive unit.
Since the connectors of the DUODISK and UNIDISK drive units are
different from the DISK II; if you have a DUODISK or a UNIDISK drive
unit, follow the instructions which come in the DUODISK/UNIDISK CABLE
UPGRADE KIT for installing the PLUS card. If you are using a
DUODISK or UNIDISK drive unit, and you don't have a DUODISK/UNIDISK
CABLE UPGRADE KIT, refer to the CUSTOMER SERVICE chapter of this manual
for purchasing information.
Follow the instructions found in this appendix for connecting the EDD
PLUS card to a DISK II (or equivalent) disk drive setup.
The standard PLUS version of EDD comes with a "PLUS card" and a short
"PLUS cable":
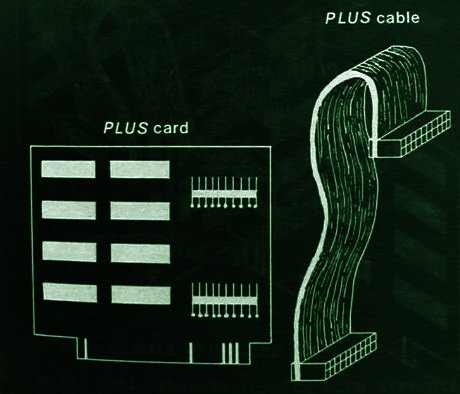
|
figure INSTALL PLUS CARD #1
|
INSTALLING THE PLUS CARD:
Before installing the PLUS card, make sure that the computer is turned
OFF, and that the top cover of the computer is removed (see your
computer's ownership manual if needed). Remove the cover now.
WARNING: Damage may result to the EDD PLUS card and/or your
computer system if the preceding instructions are not followed
completely. We suggest, before installing the PLUS card, that
you first read through and understand this entire appendix completely,
familiarizing yourself with the installation procedure.
There are two main things that you need to be aware of before
installing the PLUS card. First, when plugging cable
connectors into computer board connectors, make sure that the cable is
aiming AWAY from the computer board (see figure INSTALL PLUS CARD #2
for an example). Secondly, make sure that each of the "pins"
of the board connector are aligned properly with each of the holes in
the mating cable connector:

|
figure INSTALL PLUS CARD #2
|
If it hasn't already been done for you, plus one of the ends (either
end) of the short PLUS cable into the bottom connector of the PLUS
card, so that the PLUS cable aims AWAY from the PLUS card, making sure
that each of the twenty pins of the PLUS card fit into each of the
twenty holes of the PLUS cable as shown in figure INSTALL PLUS CARD #2.
Carefully unplug the #1 DISK II drive's cable from the top DRIVE #1
connector of your drive controller (disk II interface card), and plug
the unattached end of the PLUS cable that is hanging from the PLUS
card, into the top (drive #1) connector of the drive controller with
the cable aiming AWAY from the drive controller card:
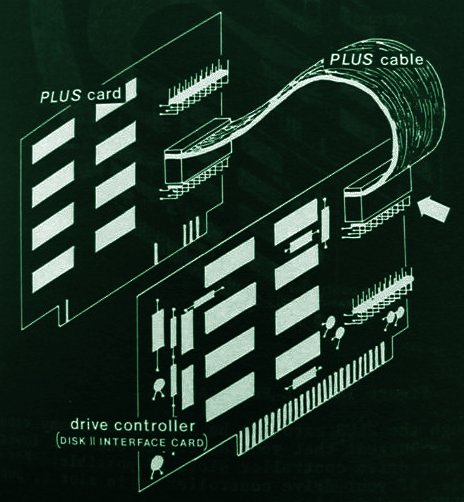
|
figure INSTALL PLUS CARD #3
|
Now plug the cable that is running from disk drive #1 into the top
connector of the PLUS card, so that the cable is aiming AWAY from the
PLUS card (see figure INSTALL PLUS CARD #4). If you
are using two disk drives (and it's not already done), plus the disk
drive #2 cable into the drive controller as normal (cable aiming AWAY
from the drive controller card):

|
figure INSTALL PLUS CARD #4
|
Although the PLUS card can be installed in any vacant slot, we suggest
that you install it one slot lower than your disk drive controller
slot, if possible. For example, if your drive controller is
in slot 6, put the PLUS card in slot 5.
Now that you are done with all the cable hookups, you will need to plug
the PLUS card into a vacant slot. Since the EDD PLUS program
has been factory set, we suggest that you put the PLUS card in the next
lower slot than the drive controller's slot (i.e., if your drive
controller is in slot 6, then put the PLUS card into slot 5).
This way you won't have to take the time to tell EDD which slot the
PLUS card is located in every time you boot the EDD PLUS disk.
To test the PLUS card to make sure that it has been installed
correctly, you should attempt to make a back up copy of either a PRODOS
or DOS 3.3 SYSTEM MASTER disk (or any other unprotected disk) using the
BIT COPY MODE (see OPTION 1).
Return to the Table Of Contents
24) Appendix I - Adjusting disk drive speed.
Page #133 to page #138.
If the speed of your disk drive needs adjusting, you can always take
your drives to an authorized apple dealer and have him adjust
them. But there are several reasons why you might prefer to
adjust them yourself, unless of course, your computer system is still
under apple's warranty (usually within 90 days from purchase date).
The most obvious reason that you would adjust your own drive speed is
that it is very simple, it usually only takes a few seconds, and you
don't have to pay an authorized apple dealer the outrageous fee of $20
to $50 per disk drive. With the money saved, you can always
purchase more computer "add-ons" or software.
The main reason you should adjust your own drive speed is that apple
computer specifications (from 5 or 6 years ago) say that a disk drive
should run at exactly 300rpm. This means that most authorized
apple dealers will ONLY adjust the drive speed to this specified
speed. As said elsewhere in this manual, we have done
extensive testing with running disks at different speeds, for normal
operation and backing up disks, and have found that the best "all
around" drive speed is 298.5rpm. We have found that 300rpm is
border line on the fast or "high" side. Also, for some
reason, there are a few apple dealers around who dislike users having
the ability to back up your own disks and many of them know that the
faster a drive spins, the less disks can be backed up with
it. Even though it hasn't happened often, we have seen some
dealers who set drive speeds well over the normal 300rpm limit!
The second main reason that you should adjust the speed of your own
disk drives is these days more and more copy-protections require drive
speed adjustment before the disk will back up correctly. With
these disks, not adjusting the speed means not backing up the disks.
Below, we give descriptions for locating and adjusting the drive speeds
of the four different styles of disk drives which apple manufactures at
the time of this manual's publication. If your disk drive is
not an "apple" brand, contact your drive's manufacturer.
DISK II (and shugart type)
Many of the apple II, II+, and IIe computer systems, and the external
apple III drive, use this style of disk drive.
The drive speed adjustment screw is located inside of the disk drive,
meaning that the cover of the disk drive will need to be
removed. This is a simple straight forward procedure.
To remove the cover, first look at the bottom of the disk drive,
locating the four Phillips head screws which are securing the top cover:

|
figure DISK II COVER SCREWS
|
Remove these four screws with a medium sized Phillip screw
driver. After the screws are removed, you will be able to
remove the cover by sliding it off, towards the front or back of the
disk drive.
Later, the drive cover can be replaced on the disk drive by sliding it
back on, over the disk drive and then securing it down with the four
Phillip head screws; but of course, don't over-tighten them.
With the cover off, the disk drive's speed adjustment screw is located
on the right side of the disk drive towards the back (see figure DISK
II SPEED ADJUST SCREW).
After locating the drive speed adjustment screw, you are ready to
adjust the speed of the disk drive.

|
figure DISK II SPEED ADJUST SCREW
|
DUODISK:
Although the DUODISK can be used on the II, II+, and IIe computer, it
is mainly found on the IIe. Adjusting the speeds of these
disk drives does not require removing any of the drive covers, making
them even easier to adjust than the "DISK II" type of disk drive.

|
figure DUODISK SPEED ADJUST SCREW
HOLES
|
The DUODISK has two speed adjustment screws; an adjustment screw is
provided for each of the disk drives contained inside of the DUODISK
unit. Two small holes are located on the bottom cover of the
DUODISK through which each adjustment screw is located and adjusted
(see figure DUODISK SPEED ADJUST SCREW HOLES).
The hole on the left is for adjusting the speed of the left disk drive
and the hole on the right is for adjusting the speed of the right drive.
Note: We suggest while making speed adjustments to the DUODISK, that
the DUODISK drive unit is placed upside down (holes aimed upward), for
convenience.
UNIDISK DRIVE
The UNIDISK also can be used on the II, II+, and IIe computer, but it
is mainly found on the IIe. Adjusting the speeds of this disk
drive does not require removing any of the drive covers.
Drive speed adjustment can easily be done to the UNIDISK through the
small hole located in the bottom cover of the drive. The
following figure shows the approximate location of the speed adjustment
hole:
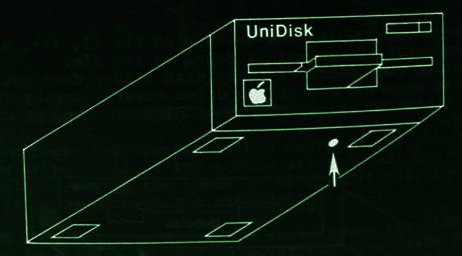
|
figure UNIDISK SPEED ADJUST SCREW HOLE
|
Note: We suggest while making speed adjustments to the UNIDISK, that
the UNIDISK drive is placed upside down (hole aimed upward), for
convenience.
APPLE IIC BUILT-IN and IIC EXTERNAL
Locating the disk drive speed adjustment screw on the apple IIc BUILT
IN and IIc EXTERNAL disk drives is easy, and does not require removing
any covers.
The IIc BUILT IN disk drive contains a small hole on the bottom side of
the computer system underneath the drive (see figure IIc SPEED ADJUST
SCREW HOLES), through which the drive speed adjustment screw is located
and adjusted.
The IIc EXTERNAL disk drive also contains a small hole on the bottom
side of it, but the bottom of this disk drive is usually covered by a
large "paper label", which of course also covers up the speed
adjustment hole. If this is the case with your IIc EXTERNAL
disk drive, you will need to locate the "hidden" speed adjustment hold
(pressing your fingernail over the paper label looking for the hole
indention usually works just fine) (see figure IIc SPEED ADJUST SCREW
HOLES for the approximate location of the hole), then carefully poking
a hole through the paper label allowing access to the speed adjustment
screw.

|
figure IIc SPEED ADJUST SCREW HOLES
|
Note: We suggest while making speed adjustments to the apple IIc BUILT
IN drive and the IIc EXTERNAL drive, that the apple IIc computer system
and the IIc EXTERNAL disk drive are placed upside down (holes aimed
upward), for convenience.
ADJUSTING DRIVE SPEED - - -
After locating the speed adjustment screw on your style of disk drive
(using the previous sections in this chapter), you are all set for
actually adjusting the speed.
Turning the speed adjustment screw with a small, standard,
straight-slot screw driver will alter the speed at which the drive is
running.
Although different disk drives have been know to be different; when
adjusting the speed of most drives, turn the speed adjustment screw
clockwise usually speeds up the drive, and turning it counter-clockwise
slows it down. If your disk drive adjusts to the opposite of
this, you will want to keep notes for future reference.
WARNING: While adjusting the drive speed, pay attention to what you are
doing! Turning the screw a little can adjust the speed quite
a bit, so use common sense. The speed screw should turn
easily, but if, when turning it in one direction, it stops, DON'T KEEP
TURNING IT!!! You've probably turned it as far as it can go
in that direction. If you "strip out" the speed adjustment
screw, you'll most certainly be making an embarrassing trip down to
your authorized apple dealer for fixing...
Return to the Table Of Contents
25) Appendix J - Hexadecimal conversion chart.
Page #139.
Return to the Table Of Contents
26) Appendix K - Recommended products.
Page #141 to page #142.
We use and have used many products available for apple computers over
the years. Below is a list of a few of the better products
that we have run across. Although we don't produce these
products ourselves, they can purchase from us if your local dealer is
out of stock.
HARDWARE:
TRAK STAR: If you do much disk backing up, you need a TRAK
STAR. Manufactured by Midwest Microsystems, this handsome
piece of hardware displays a digital read out of the current track that
a disk drive is accessing. There are at least two ways of
using this information to help you to back up disks, which, in turn,
can
save you a lot of time. First, you can find out which whole
and half tracks of the ORIGINAL disks are used, so you know exactly
which tracks to copy. Secondly, you can boot up a back up
copy of a disk, and if the disk doesn't run properly, you can often see
exactly where the problem track is, so you know which track to
recopy. A 2-drive adapter is required for a 2-drive
system. TRAK STAR price is $99.95. For a 2-drive
adapter, add $12 (if needed).
SPEED DEMON: For anyone who's serious about computing, you
need a SPEED DEMON, manufactured by Micro Computer
Technologies. This fancy peripheral card turbo charges your
Apple II, II+, or IIe computer into running over 3 times faster than it
currently runs. What use to take 10 minutes to do, now
usually only takes 3. We have been using SPEED DEMON for a
long time now, and we will continue to use it. The SPEED
DEMON can easily be turned "off" from the keyboard if needed, so that
arcade games and other "real" time programs can run at their "normal"
speed. SPEED DEMON price is $249.95.
BOOKS - PUBLICATIONS:
BENEATH APPLE DOS: Published by Quality Software; this was
the first book available to apple owners on the subject of the Disk
Operating System (DOS). This is a very good book.
Although the book talks only about standard DOS, it is very
informative. Without this book, there may never have been an
EDD version 1. BENEATH APPLE DOS price is $19.95. *
BENEATH APPLE PRODOS: Published by Quality Software; this
book is similar to BENEATH APPLE DOS (above), but is all about
PRODOS. BENEATH APPLE PRODOS price is $19.95. *
UNDERSTANDING THE APPLE II: For all you users who want to
know virtually everything about how your apple II computer and disk
drive work, here's the only book that we've found on the
subject. Published by Quality Software; this book is very
informative, and also goes into details of how DOS works, but has
little or nothing to do with copy-protections. UNDERSTANDING
THE APPLE II price is $22.95. *
UNDERSTANDING THE APPLE IIe: Published by Quality Software;
this book is similar to UNDERSTANDING THE APPLE II (above), but is
filled with information about your IIe computer.
UNDERSTANDING THE APPLE IIe price is $24.95. *
SEND ORDERS TO:
UTILICO MICROWARE
3377 Solano Ave., Suite 352
Napa, CA 94558
(707) 257-2420
* - price and availability subject to change without notice.
For shipping and handling, add $4.05 (foreign: $6.05) for the first,
and $1 (foreign: $2) for each additional product. All prices
are in U.S. dollars, and all checks or money orders must be drawn on a
U.S. back. Prepay is required.
Return to the Table Of Contents
27) Glossary.
Page #143 to page #150.
ADDRESS FIELD: A special pattern of raw disk bytes found on a disk
which tell the Disk Operating System (DOS) that a sector is about to be
read. This address field often contains the current track number, the
sector number, and the disks volume. Copy-protected disk can have any
information they want in the address field.
ADVANCED USER: Someone who is experienced in computers and
copy-protection.
ANALYZING TRACK: The process which EDD performs while backing up a disk
to locate the track's LENGTH, END, and START.
AUTOBOOT: A computer system with the ability to automatically boot up a
disk when the computer system is first turned on.
BACK UP COPY: The process of making an "archival" back up copy of a
disk; so if an "original" disk was damaged, a second copy would exist.
BENEATH APPLE DOS BOOK: A very good book from Quality Software which
talks quite a bit about the standard Disk Operation System and about
disks and disk drives in general.
BENEATH APPLE PRODOS BOOK: Similar to BENEATH APPLE DOS BOOK, but all
about PRODOS.
BINARY NUMBERING SYSTEM: The most basic computer numbering system,
which consists of only two states, ON and OFF, which are expressed as
"bits" with the values of 1's and 0's. Often, the "%" (percent) sign is
used to express a binary number (i.e. %0001100).
BIT: The most basic value of the binary numbering system. A bit has
only two states, either 0 or 1.
BIT COPY: Having the ability to read and write at the "bit" level.
Standard apple computer hardware can write disks at a bit level, but
only has the ability to read disks at the "raw disk byte" level. The
EDD PLUS card allows the disk to be read at the "bit" level, which
means that EDD 4 PLUS is the only "true" bit copy program available to
date.
BIT COPY MODE: The mode used for bit copying a disk. THis mode is only
found on the EDD 4 PLUS version, since it requires the use of the EDD
PLUS card.
BLANK DISK: A disk which contains no information. EDD refers to a
"blank disk" as any disk which is either blank or contains
"unimportant" information, since EDD will be over-writing any current
information on the disk.
BOOT/BOOTING A DISK: The process of starting the loading process of a
preprogrammed disk. If you don't already know how to "boot a disk", you
will need to check with your computer's operation manual to find out
how to boot disks on your computer system.
BUFFER: A dedicated area of memory that holds information on a
temporary basis. A program buffer would be an area of memory which is
dedicated to programs, but not necessarily a particular program.
BYTE: A computer word, instruction, or character which is made up of
eight bits (a bit has two states, so 2 to the 8th power equals 256
different possible byte values). A dollar sign ($) is often used to
express a byte number. A bute can have the value of $00 (%00000000)
through $FF (%11111111).
CERTIFIED DISK: A disk which has passed it's test on it's capability of
storing information properly.
COLDBOOT: Booting a disk, starting with the computer in the "OFF"
position.
COPY-PROTECTION: A software lock put on a disk which is supposed to
keep the contents of the disk from being backed up.
COPYRIGHT: A legal "right" owned by publishers and writers of written
material (which includes computer software) which the U.S. Government
enforces. Thus, making it a crime to unlawfully duplicate, or, to
distribute (sell, give, or trade) unlawfully duplicated copyrighted
material. The purchaser of copyrighted material (at the time of this
writing) is allowed to have an "archival" back up copy in his
possession. If needed, check the current copyright laws.
CRASHED DISK: If at any time you can read or write a floppy disk
correctly, and then all of a sudden the disk doesn't work anymore, you
have experienced what is called a "crashed disk". This is a good reason
why you should make and have a back up copy of all your disks, if
possible.
CURSOR: Another name for a cursor is a "prompt". A computer program
displays a cursor when it wants information or "feedback" from you.
There are two types of cursors. The first type is a pointer type. A
computer program will display on the screen several options that can be
done, and you can move the "cursor" to the option you want to choose.
The second type of cursor is the direct type. A program will flash a
little "square block" on the screen, waiting for you to physically type
something in.
DECIMAL NUMBERING SYSTEM: Base 10. All standard numbers used in "human
society" are decimal numbers.
DIFFERENCE in track length: The amount of raw disk bytes that
difference on the DUPLICATE disk from the ORIGINAL disk.
DISK: Short term for "floppy diskette".
DISK DRIVE: A hardware device which reads information from, or writes
information to, a floppy disk.
DISK II: THe name of the standard disk drive which apple computers
manufactures.
DOS: Abbreviation for "DISK OPERATING SYSTEM". This would be any
program which controls the flow of information to, and from, disk
drives. DOS 3.3 and PRODOS are common, standard forms of "unprotected"
DOS.
DRIVE CONTROLLER: The computer card which you plug your disk drives
into, which in turn gets plugged into one of the slots (often #6) of
the computer.
DRIVE SPEED: The speed at which the disk drive spins a disk.
DUODISK: This is a disk drive unit that apple computer manufactures,
which consists of two disk drives built side by side into the same unit.
DUPLICATE DISK: Not an "original" disk. This would either be a back up
copy of an original disk, or a blank disk waiting to be copied onto.
EDD: Abbreviation for Essential Data Duplicator.
EPILOGUE: A special raw disk byte pattern located at the end of any
information wrote to a track. While the computer is reading back the
information, the "epilogue" pattern signals the computer it has hit the
end of the information, and no more follows.
ERROR CODES: After EDD processes a track from a disk an error code is
displayed in normal video, on the error/processing code display. An
error code is the summary of what happened during processing of that
track. For a description of what each error code means, refer to the
"OVERVIEW OF EDD" chapter.
ERROR/PROCESSING CODE DISPLAY: Located towards the top of your monitor
screen, this is where all the error and processing codes are displayed.
ESSENTIAL DATA DUPLICATOR: The best copy program available for apple
computers!
FLOPPY DISK: The square think you put into a disk drive.
GAP: See TIMING GAP.
HARDCORE COMPUTIST MAGAZINE: A magazine published around
copy-protections. The magazine mostly talks about "stripping" the
copy-protections off of copy-protected disks and can be very helpful to
people learning about copy-protection in general.
HARDWARE: Anything that is physical, such as a computer system, a
monitor, a disk drive, an EDD PLUS card. A computer disk is hardware,
but any information contained on the disk would be "software".
HEAD (ARM): The mechanical part of a disk drive which physically
touches and reads from, and records to, the disk's magnetic surface,
and has the ability to move from track to track.
HEXADECIMAL NUMBERING SYSTEM: A computer number system, base 8. People
have ten fingers, computers have eight. APPENDIX J gives a conversion
chart for converting hexadecimal and decimal numbers.
INCREMENT TRACK: Older copy programs use the term "increment track"
instead of the newer trerm, track "step".
INSTRUCTION BUFFER: An area of memory that holds instructions for EDD'S
PREANALYZE and PREWRITE instruction routines (OPTION 2; SUB-OPTIONS 2
and 3) which you can modify.
MASTER DISK: See ORIGINAL DISK.
MONITOR: The computer screen or TV you look at when your computer is on.
NIBBLE COPIER: A type of copy program which reads in raw disk bytes,
then writes out raw disk bytes, without ever decoding the raw disk
bytes into sectors.
NIBBLE COUNT: A copy-protection scheme where the length of a track is
checked to make sure that the disk is an "original" disk.
NOVICE USER: A beginner. Someone who is just starting out.
ORIGINAL DISK: The MASTER or "ORIGINAL" disk of which you are trying to
make a back up copy.
PARAMETER CHANGE: The ability to modify EDD to back up a type of
copy-protection which EDD was not preprogrammed to back up.
PARAMETER LIST: See PROGRAM INSTRUCTION LIST.
PERIPHERAL CARD: A computer circuit built into a thin board which is to
be plugged into a slot inside the computer system, such as the EDD PLUS
card.
PIRATE: Anyone who either directly or indirectly violates the copyright
laws.
PLUS CARD: A peripheral card which gives the EDD the ability to read
every bit of information off an "orignal" disk.
PROCESSING CODES: As EDD processes a track from a disk, different
inverse letters will be displayed in the error/processing code display.
Although these letters aren't needed as far as processing the disk,
their purpose is to keep you informed of what EDD is doing.
PROGRAM INSTRUCTION LIST: A periodically updated list of instructions
and parameters for helping you to make back up copies of your
copy-protected software packages.
PROLOGUE: A special raw disk byte pattern on the disk that tells the
computer to get ready; some important information on the disk is about
to come.
PROTECTION: See COPY-PROTECTION.
RAM: This is the abbreviation for Random Access Memory. RAM memory
"chips" is one type of memory located inside your computer system. A
computer program can do both, read from and write to these memory
chips. One bad thing about this type of memory. When the power is
turned off, these memory chips become erased. Whenever you hear the
term "48k", "64k", or "???k", RAM memory is usually being referred to.
RAW BIT STREAM: The continuous flow of 0 and 1 bits which travel
between the drive controller and the disk drive.
RAW DISK BYTE: An 8 bit stream of "encoded" information that can be
wrote to and read from a disk drive.
RAW DISK BYTE BUFFER: An area of memory which holds the raw disk bytes
as they are read from a disk.
ROM: This is the abbreviation for Read Only Memory. These are
permanent, unchangeable instruction "chips" located in your computer,
which can be read, but not written to. These memory chips are factory
set and turning the power switch off will not erase or reset this
memory.
SECTOR: On unprotected disks and most copy-protected disks, each track
is broken down into smaller sections called sectors. Most disks have 16
sectors per track.
SLOT: Located inside the computer (except IIc), you can plug in
peripheral cards into slots (i.e., printer cards, drive controller
cards, EDD PLUS card, etc...).
SOFTWARE: Any computer program, instruction, or information which is
accesible by a computer.
SPEED DEMON PERIPHERAL: A peripheral card that speeds the apple
computer up to 3 1/2 times faster than normal.
SPEED OF DISK DRIVE: The speed at which a disk drive turns a disk. The
usual speed of a drive is around 300rpm.
STANDARD DISK: A standard, normal, unprotected disk which can be backed
up by any "standard" disk copy program.
STEP: The amount of tracks to "step" or increment before stopping at
the next selected track (i.e. using a step value of 1.5 from track 0,
would select the tracks "0, 1.5, 3, 4.5, 6").
SYNCHRONIZED TRACKS: A type of copy-protection which checks the
alignment of at least two tracks together. If the alignment is changed,
then the disk knows that it's a copy.
TIMING BITS/BYTES: A raw disk byte with extra zero bits on the end. The
main purpose of these extra timing bits is to align the raw bites steam
with the drive controller, so that the raw bit stream can be converted
back to raw disk bytes correctly.
TIMING GAP: Four or more timing bytes in a row. The timing gaps purpose
is to align the raw bit streams with the drive controller.
TRACK: A circular ring of information that circles all the way around
the disk. Unprotected disks and most copy-protected disks have 35
concentric rings.
TRACK END: This is the last raw disk byte written to a track.
TRACK LENGTH: The amount of raw disk bytes which are contained on a
particular track.
TRACK START: The place on the track where the first raw disk byte was
written.
TRAK STAR PERIPHERAL: A small unique peripheral which gives a digital
LED readout of the current whole or half track of the disk drive. Very
useful for determining which whole/half tracks of a copy-protected disk
to copy.
UNDERSTANDING THE APPLE II BOOK: A very good book which talks,
in-depth, about the apple II computer system, disk drives, and software
that drives the hardware.
UNPROTECTED DISK: A disk which has no copy-protection, and can be
backed up by "any" copy program.
UNWRITE-PROTECTED: A disk that can be written to, because a
write-protect notch (a small square cut-out) is showing on the side of
the disk.
USER: The person who is using. Example: if you are using EDD, you are a
"user" of EDD.
WARM BOOT: Booting a disk starting with computer in the "ON" position.
WRITE-PROTECTED: A disk that can not be written to, because no
write-protect notch is showing up on the side of the disk. Either the
notch was never cut, or a metal stick is covering up the notch.
Return to the Table Of Contents
28) Index.
Page #151 to page #157.
Return to the Table Of Contents
29) Les méthodes de protection anti-copie.
************************
*
*
* E D
D I V *
*
*
************************
LES TECHNIQUES DE PROTECTION COURAMMENT UTILISEES
une traduction GRATUITE de B CAPSLOCK
- faite à la demande de GODFATHER le
mécréant -
INRODUCTION:
-----------
Les développeurs de logiciels se posèrent vite la
question de
savoir comment
protéger le fruit de leurs cogitations contre les
copies illégales
(Note de Capslock: et si Gutemberg avait fait la même
chose, on taperait encore au
burin sur du granit ?). Nous allons donc
voir quelles ont
été les différentes
méthodes de protections utilisées
par les différentes
sociétés d'édition depuis qu'Apple
existe.
LES CARACTERES DE CONTROLES
INVISIBLES:
--------------------------------------
C'est très certainement la première protection
utilisée avec le
DOS 3.3: les noms des fichiers
contenaient des caractères de controle
invisibles lorsqu'on fait
CATALOG. La disquette est donc copiable,
mais le programme ne peut
ètre chargé (et donc modifié). On ne
peut
pas vraiment
considérer cette méthode comme très
efficace, mais ce fut
le début de la
lutte anti-pirates.
MODIFIER LES CHAMPS
ADRESSES/DONNEES:
------------------------------------
La modification des champs d'adresse et/ou de données est la
première protection
digne de ce nom. Le DOS 3.3 standard cherche les
octets D5 AA 96 comme
marqueurs de début de champ adresse. Si un
disque
protégé utilise d'autres marqueurs (comme D4 AA
96) un copieur
standard ne pourra pas trouver
l'emplacement des secteurs. Et donc si
on ne peut lire les secteurs,
on ne peut les copier. CQFD. Au début,
cette protection fut
très efficace: rappelez-vous, seul FID et COPYA
était
disponibles....
MODIFICATION DES OCTETS DE
SYNCHRO:
----------------------------------
Entre chaque secteur d'un disque au format standard, il y a une
zone servant
d'étalonnage de temps. Sur les disques non
protégés, cet
espace est rempli de FF. Il y
a quelques années, un petit malin eut
l'idée de changer
ces FF en FE. En dupliquant la disquette avec un
copieur standard, la zone de
synchro est remplie de FF et non de FE !
En lançant la
disquette, le programme n'a qu'à tester ces octets de
synchro: il verra vite s'ils
ont été modifiés.
PROTECTION EN ECRITURE:
----------------------
Bien que ce ne soit pas une technique de protection à
proprement
parler, c'est relativement
efficace. La disquette doit en effet rester
protégée
en écriture pour que le programme fonctionne. Si par malheur
la copie n'est pas
protégée, c'est le plantage (dans le meilleurs des
cas) ou l'effacement de la
disquette (dans le pire des cas). Il suffit
de vérifier si
l'original est protégé, et de mettre une
languette de
protection. C'est pas la mer
à boire !
LA PISTE 35:
-----------
Les disques normaux utilisent les pistes 0 à 34. Il y a donc
35
pistes au total. Cependant, il
est relativement facile de créer une
piste n°35: cette
piste supplémentaire ne sera pas copiée et donc le
programme plantera. Le
problème, c'est qu'un drive sur deux n'arrive
pas à lire cette
piste supplémentaire. Ce qui fait que mème
l'original
ne fonctionne pas. On peut pas
dire que ça facilite les relations
Editeur/Acheteur !
Note de Capslock: l'ignoble
OLD MOLE (plus connu sous le nom de
VIEILLE TAUPE) est un fervent
adepte de cette technique. Sachant que
mes DEUX drives ne peuvent
lire la piste 35, vous voyez ce que je peux
penser de la TAUPE lorsqu'une
de ses disquettes me parvient (surtout
qu'il met une piste 35 sur
tout ce qui lui passe entre les mains). Il
y a des jours où je
rêve de lui carrer un saucisson de 35 CM dans le
derche !
LES DEMI PISTES:
---------------
Les protections utilisant les demi-pistes, la synchronisation de
piste ou le comptage de
nibbles apparurent simultanément. Nous savons
qu'un disque normal utilise
les pistes 0 à 34. Le système de la
demi-piste consiste
à 'cacher' des informations entre deux pistes
entières. Par
exemple, on écrit une piste entre les pistes 1 et 2.
Cette nouvelle piste sera
numérotée 1.5. Il est ainsi possible
d'utiliser toutes sortes de
1/2 pistes. La seule contrainte est que
l'écart entre deux
'pistes' consécutives doit ètre au minimum de 1.
Par exemple, si vous voulez
utiliser les 'pistes' 0 0.5
1 1.5 et
2, cela ne fonctionnera pas.
LE COMPTAGE DE NIBBLES:
----------------------
Chaque piste de la disquette contient un certain nombre d'octets.
Il est fréquent que
lors de la copie, le nombre d'octets de chaque
piste ne soit pas
préservé (ceci est du à un
problème de vitesse de
rotation). Pour que la
protection soit efficace, il suffit de noter le
nombre d'octets
théoriquement contenus par une piste originale et de
vérifier si ce
nombre correspond à ceux effectivement lus. Il est
possible de faire cette
vérification sur plusieurs pistes, ce qui
complique la tache du copieur.
LA SYNCHRONISATION DE PISTES:
----------------------------
Chaque piste est circulaire et contient un certain nombre
d'octets. Ces informations
sont complètement indépendantes de ce qui
se trouve sur les autres
pistes. Du moins jusqu'à l'apparition de la
synchronisation de pistes. Par
exemple, imaginons que lorsque le
lecteur a fini de lire le
secteur 0 de la piste 3 il passe sur la
piste 4. Maintenant, supposons
que le premier secteur lu sur la piste
4 soit le secteur 8. Ce
secteur n°8 sera donc le premier secteur à
lire chaque fois qu'on
quittera la piste 3. Si vous faites une copie
de la disquette, il y a fort
à parier que n'importe quel secteur sera
écrit en premier.
Vous avez très exactement une chance sur 16 pour que
ce soit le bon secteur qui se
positionne en tète de piste. Si toutes
les pistes sont
synchronisées, il vous faudra 14 tonnes de chances
pour que la copie fonctionne.
LES QUARTS DE PISTES:
--------------------
Bien que pas mal d'auteurs aient
décrété que c'était
impossible à
faire, il y eut certains
éditeurs qui trouvèrent la combine pour
utiliser les quarts de pistes.
La technique est la mème que pour les
demi-pistes, sauf qu'on
utilise les 1/4 et 3/4 de pistes.
LES PISTES EN SPIRALE:
---------------------
Il s'agit de la combinaison des demi-pistes et de la
synchronisation de piste.
Lorsque 2 secteurs sont écrits sur la
disquette, on passe
à la demi-piste suivante et on écrit les deux
suivants; et ainsi de suite.
Comme nous l'avons vu, une piste normale
est circulaire; alors qu'avec
ce type de protection, la piste
ressemble d'avantage
à une longue spirale allant vers le centre (bien
qu'il soit possible d'avoir
une spirale allant du centre vers
l'extérieur).
LES GRANDES PISTES:
------------------
Lorsqu'on écrit sur un disque, plus celui-ci tourne
lentement et
plus on pourra mettre
d'informations sur la piste. Aussi certains
éditeurs utilisent
des drives plus lents que ceux du commerce. Donc
pour recopier
intégralement un tel type de disk, il faut utiliser une
lecteur tournant à
la mème vitesse (ou plus lentement) que le lecteur
ayant servi à
créer l'original. Comme 90% des utilisateurs ne savent
pas calibrer la vitesse de
rotation de leur drive, les éditeurs
s'assurent 90% de ventes !
Avec EDD, pas de problème pour recopier ces
disques ! Il suffit d'utiliser
l'option ADJUST DRIVE SPEED et le tour
est joué.
LES BITS DE SYNCHRO:
-------------------
Il s'agit des techniques de protection les plus
sophistiquées.
Heureusement, EDD PLUS a une
option BIT COPY MODE qui déjoue
automatiquement ces
protections. La version normale d'EDD le fait
également, mais pas
automatiquement. Comme chacun sait, un lecteur
normal peut lire les octets de
remplissage situés sur une piste, mais
il ne peux pas lire les bits
de synchronisation situés entre ces
octets. Un bit de synchro peut
ètre 'détecté' par voie soft, mais s'il
y a plus de deux bits, il est
impossible de tous les retrouver. A
moins que vous ne sachiez
où ils se trouvent précisément !
Evidemment,
le programme
protégé 'sait' où se trouvent ces
bits: lors du boot, il
suffit de vérifier
s'ils sont toujours à leur place. La carte vendue
avec EDD PLUS utilise un
montage électronique qui détecte ces bits.
Il suffit de combiner plusieurs techniques de protections, et la
disquette devient pratiquement
inviolable (du moins en théorie !).
Note de B.Capslock: Et la
technique de la piste avec 1 seul secteur ?
on n'en parle pas, Messieurs
de chez UTILICO WARE ? Heureusement qu'on
vous a pas attendu,
ça a permi de déplomber EDD IV en moins de deux !.
Allez, sans haine et sans
rancune, et à la prochaine pour EDD GS.
fait à LYON le 25 Mai 1987
B. CAPSLOCK
Return to the Table Of Contents